When it comes to breathing new life into an aged computer or laptop, two go-to upgrades must be mentioned: dumping the hard drive for solid-state storage (SSD) and adding more RAM. Installing an SSD is complicated, however, RAM upgrades are easy. This tutorial will illustrate step-by-step to add more ram to a laptop.
Nowadays, the operating system and applications can operate with 2GB of RAM, but it is highly recommended to upgrade and add more RAM. Otherwise, you will likely experience poor performance in everyday tasks. For instance, a program doesn't respond or seems to take forever to open. You get system notifications that say "low memory" or "out of memory". Or you see a blank space where data should be. In some cases, the PC refuses to operate at all. When you try to open anything, the system will not respond.
If you are experiencing any of these symptoms, a memory upgrade may be in order.
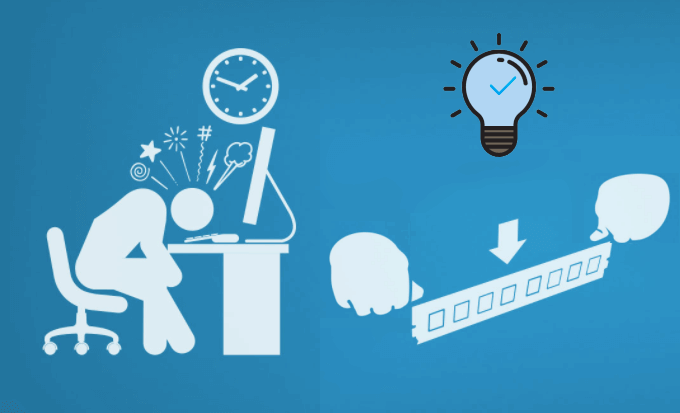
With more RAM, your computer will be better at multitasking. The operating system will have less or even no performance drops when running several programs or opening files. Faster loading of program and web contents. Additional RAM allows a computer to work with more information at the same time, which usually has a dramatic effect on total system performance.
The amount of memory you need for your computer depends entirely on what you use, or plan to use, your computer for. First, it is important to know whether or not your computer has a 32 or 64 bit processor. If your computer has a 32 bit processor, it is limited to only 4 GB of RAM, meanwhile, 64 bit processors can support much more RAM. It is also necessary to know what type of use your computer receives: web browsing and office working, or editing videos and playing the latest video games.
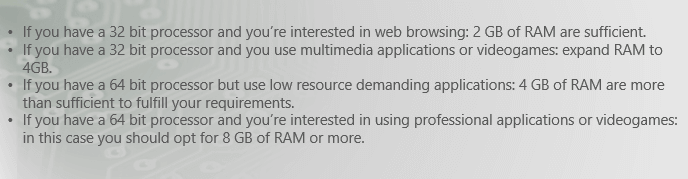
The motherboard determines what kind of RAM you should pick. The most common varieties for desktop PCs include DDR2, DDRS3, DDR4. Most systems use DDR3 now and either 240-pin DIMM for desktops and 204-pin SODIMM for a laptop but use the manuals or a memory configuration tool from a memory company to double check. Many newer desktops are starting to use the DDR4 memory.
Look through the manuals came with your computer or motherboard.
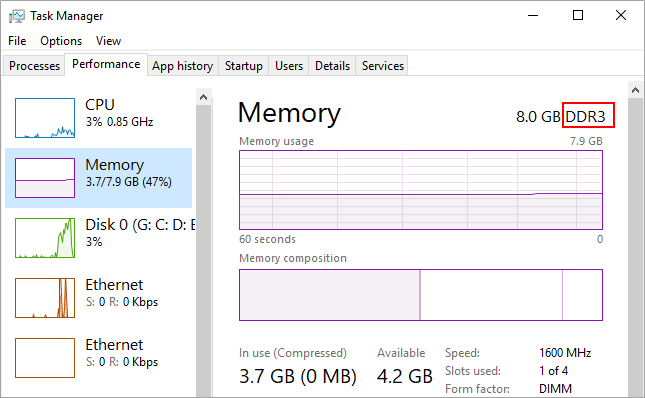
Many retailers and memory manufacturers have this information in case you cannot find the manuals.
Once you have the RAM in hand, it's time to install. And it really is as easy as I suggested. Here's how you do it.
It's unlikely you'll have a problem, but any time you're making a significant change to computer hardware or operating system, it is a good idea to do a backup. If you have a large amount of data to keep, you can set up Windows built-in Backup and Restore utility to back up all your files into an external hard drive.
Put a towel or soft clothes on a table. Shut your PC down, unplug your laptop and lay it down on the soft clothes. Wait for a few minutes to cool down, and then remove the battery.
Use Phillips screws to Remove the screws and take off the door. Locate and access memory slots.
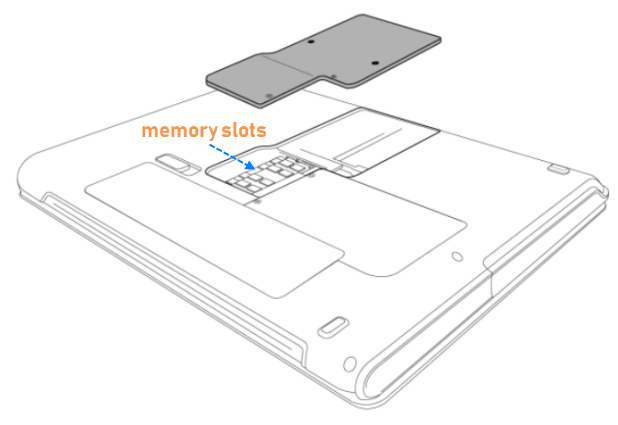
If all the RAM slots are filled, you'll be removing existing DIMMs and replacing them with the new higher capacity versions you bought. Note that when handing your modules, hold along the side edges and avoid touching components and gold pins.
Align notches on the module to ridges in the slot. Firmly insert module at 45-degree angle. Push down until clips snap into place. When the RAM is installed, reassemble system and reconnect the battery.
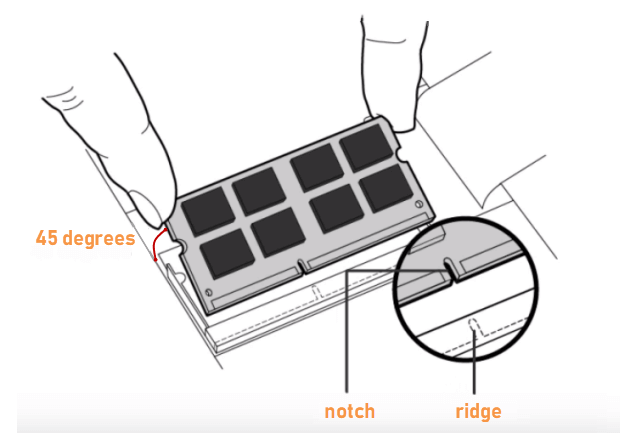
That's it. When you power the laptop on, it will recognize the RAM. When you check About This PC (Windows logo + Pause Break), you will see the new ram amount installed.