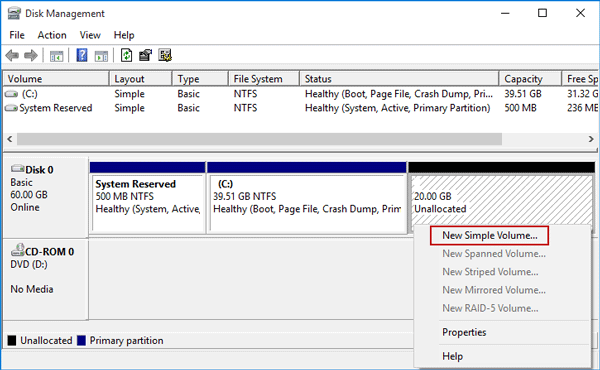If you are looking to boost your PC's performance, and you want to upgrade to an SSD. Here are the steps to install a Solid-State Drive for an aged laptop without reinstalling Windows system.
Table of Contents
Before attempting this procedure, here are a few things you need do.
1. Back up.
The first thing is to do is to back up your files, especially your operating system to an external hard drive.
2. Check your PC mode manual.
Go to the laptop manufacturer's website, enter your service tag, or use detect pc and click on Manuals & Documents. Look for information about what type of SSD is compatible with your Dell system, as well as the correct size.
3. ESD wrist strap.
Wear an ESD wrist strap to protect against static damage during the installation process. If you do not have an ESD wrist strap, you should be sure that you touch something metal before touching and working with the hard drive.
4. An external USB drive enclosure, a USB cable, and disk clone software.
5. A non-magnetic tip screwdriver.
It's best to use the proper tools and keep track of all your screws. You will need a Phillips screwdriver, preferably a #1, and a small Flat-head screwdriver.
If you want to install an SSD as a primary drive, the first step you can do is to transfer the operating system to the SSD via disk cloning. With iSumsoft Cloner you can achieve hard drive replacement or SSD upgrade without reinstalling just within a few steps. It worked perfectly for us to perform disk cloning with its Clone Disk feature. Everything including Windows operating system, settings, apps, registry keys, files, etc. is cloned to your SSD. Here's how it works:
1. To connect the SSD to your laptop, a 2.5 inch USB-to-SATA cable or 2.5 inch SSD enclosure is suggested. If you use a USB-to-SATA cable, connect your SSD to your laptop as below.

2. Download, install, and run iSumsoft Cloner on laptop. Then locate and click the Clone Disk feature to continue.
3. Choose your original disk and target disk. Here, the Disk 0 should be the source drive and your SSD should be the target drive.
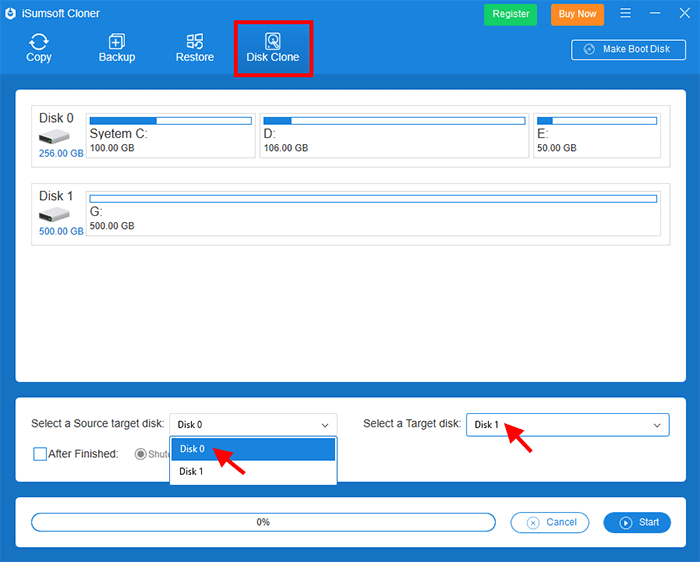
4. Click the Start button to begin the process. Click Yes to start the cloning process.
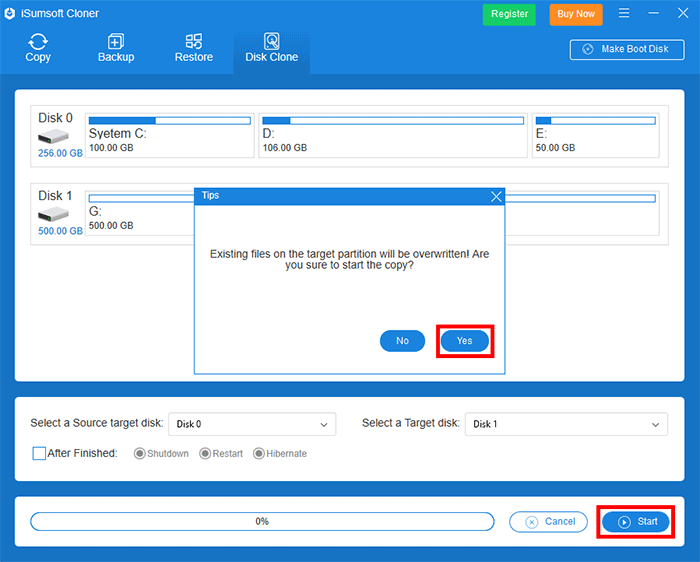
5. After cloning the Windows installation to the SSD, you can continue to install the cloned SSD to the computer.
Step 1: Unplug your laptop from any connected power sources or external cables and unscrew the body to expose the internal hardware. Remove the battery and place it aside.
Step 2: Look for any extra screws that may be securing the current drive in place. You will need to unscrew and remove them before you can successfully remove the drive.
Step 3: Lift the old hard drive up and carefully remove it at the appropriate angle from its socket.
Step 4: Using the same angled technique, insert the SSD, and push it firmly into place until it makes full contact with the interface.
Step 5: Fasten any necessary screws back into position to ensure a strong, immovable hold. Re-insert the computer battery and screw the back panel back on.
Step 6: After the installation is complete, you will need to enter the BIOS to change the boot priority and set the computer's boot method from the cloned disk. For help with how to do that, see: How to Boot from SSD after Cloning Windows 10.

If your laptop designed with a DVD drive bay, you can use this to expand your storage capacity by replacing your optical drive with an additional storage drive. Except for needed items above listing, you must have an optical bay "caddy' to hold the drive. Then, here comes a question: How to figure out the specifications of the optical bay caddy you need? This can be accomplished by checking the Device Manager.
1. Open the Device Manager by pressing shortcut keys Win+X, M.
2. Expand DVD/CD-ROM Drives selection to see information about optical drive's specification.
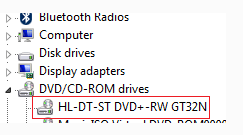
3. Then you can search for the Internet to identify this information:
The height of the drive(9.5mm or 12.7mm).
The type of connection, either SATA or PATA.
Then, you can start looking for a caddy and SSD, for example, search for "12.7mm SATA optical drive caddy". Note that make sure it has a SATA connection when buying a storage drive. Watch for the height of the storage drive. Generally, the 12.7mm height caddies usually accept 12.5mm drives.
Step 1: Install the SSD in the caddy.
Step 2: Remove the optical drive from your laptop.
Unplug the laptop, remove the battery, hold down the power button for a couple of seconds to drain all excess electricity. Remove the screw and leverage the optical drive out.
Step 3: Transfer the faceplates.
Remove the faceplate from the optical drive and then install it on your SSD drive caddy.

Step 4: Install the SSD caddy.
When the installation is complete, slide the SSD drive caddy in and then replace the screw.
Step 5: Format and partition a new SSD drive.
The newly installed storage drive may not show up in The PC right away. It needs to be formatted before you can use it. To Do: Open Disk Management (Win+X, K), right-click on the drive and select the "New simple volume" option. Then the New Simple Volume Wizard will guide you through the process of making the drive usable.