Although Microsoft has already done their much work in making Windows 10 better in all aspects of performances, the slow startup annoys a number of Windows 10 users. Once PC starts, they have to wait for almost or far more than one minute before the Welcome screen appears and wait again for almost one minute before they access to the desktop. Many people can't accept this slow startup and wonder how to make Windows 10/11 boot faster. Now I am going to share some tricks to fix the problem.
Windows has its built-in utilities helping you speed up startup and shutdown times.
Step 1: Open Control Panel, click System and Security, and then click 'Choose what power buttons do' under Power Options.
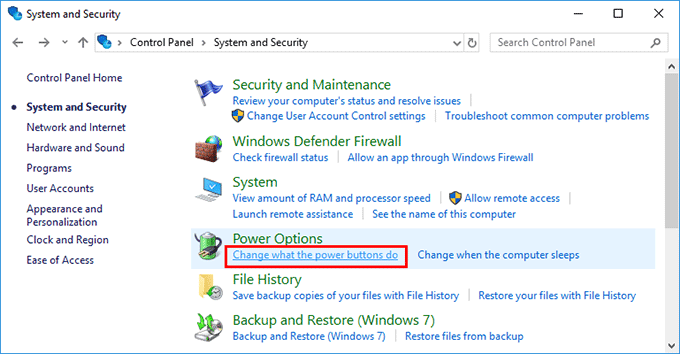
Step 2: Click on Change settings that are currently unavailable.
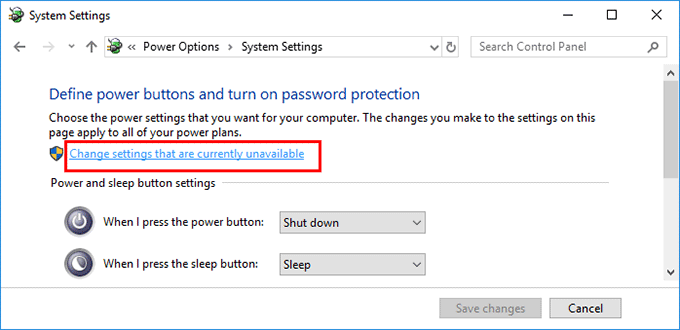
Step 3: Locate the Shutdown settings section. Tick the checkbox next to Turn on fast startup (recommended) option, and then click ‘Save changes'. This helps make your Windows 10 PC boot faster after shutdown.
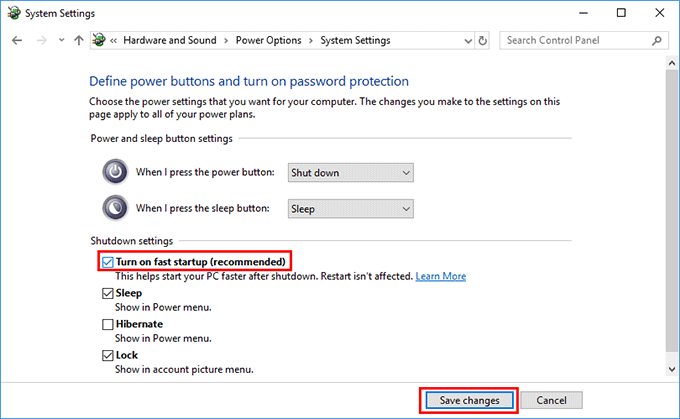
Tips: If you can't see the Turn on fast startup option below your Shutdown settings, it's because you haven't enabled Hibernate on your Windows 10 yet. Just enable it.
When you install more desktop programs on Windows 10, many of them will add themselves to the startup process and automatically start each time you boot your PC, which will slow down the boot-up. Hence, you can disable those startup programs to make your Windows 10 PC boot faster.
Step 1: Open Task Manager. (Right-click on the taskbar and select Task Manager, or press Ctrl + Shift + Esc.)
Step 2: If the Task Manager opens to a simple interface, showing your running apps, click More details in the lower-left corner to display the full interface of Task Manager.
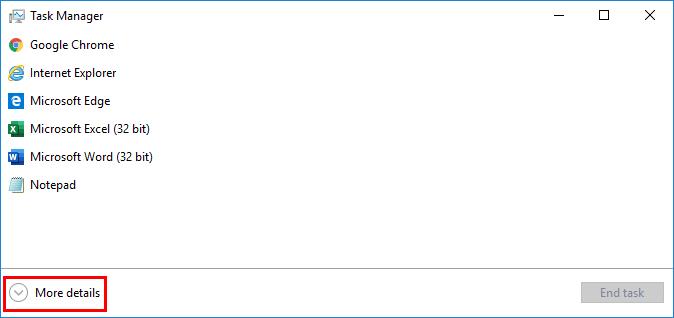
Step 3: Select the Startup tab. It displays all startup programs. Those programs whose "Startup impact" is Medium and High greatly slow down the startup speed. You can disable them to make your Windows 10 boot faster.
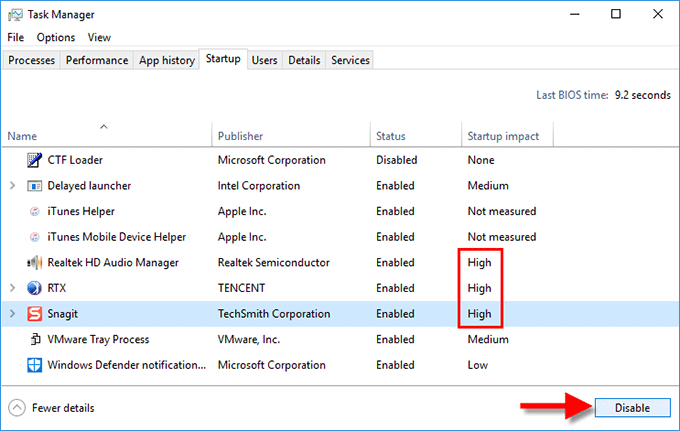
Most of programs and apps, once installed, add registry entries that slow down PC's boot process. Hence, it's necessary to uninstall those apps that you hardly use or need but still sit on your Windows 10.
Step 1: Access Control Panel.
Step 2: Click on Uninstall a program link. Then remove those unneeded programs/apps.
Tips: Learn more ways to uninstall programs and apps in Windows 10.
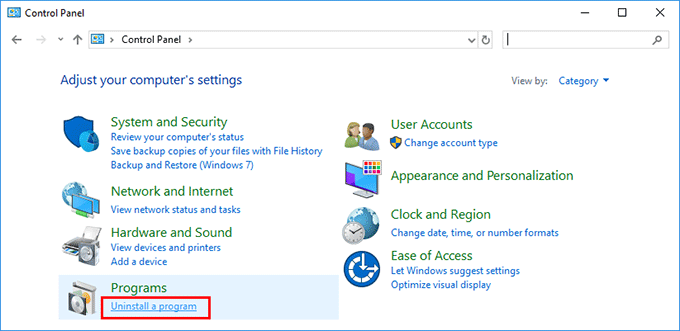
What's more? you can also clean up your C drive to get a better performance. You can click here to get some more information. Make sure to leave enough free space on the C drive, preferably more than 10GB. You can free up space on the C drive by moving your Desktop and Downloads folders to other partitions.
If you're currently using an HDD (Hard Disk Drive), it's highly recommended to upgrade to an SSD (Solid State Drive). The difference in performance is substantial—switching to an SSD can dramatically speed up your system, making everything from booting up to launching applications much faster. The upgrade is especially beneficial if you want to extend the life of your computer or improve its overall responsiveness. You'll notice quicker load times, smoother multitasking, and an overall more efficient computing experience. By the way, upgrade to SSD no will not break a bank.
Finally, you need to know that some actions, such as disabling system services, cleaning up Windows registry, deleting temporary files and caches, will not actually offer a noticeable improvement on Windows boot speed. They can only help free up your disk space.