As Microsoft's own cloud storage service, OneDrive is set to start automatically when you sign in to Windows 10. This facilitates users to quickly sync files on their PC to the cloud. If you don't use OneDrive much and are tired of it automatically opening when you sign in to Windows 10, you can disable OneDrive on startup. This page will show you how to stop OneDrive from opening on startup in Window 10. There are five simple methods to choose from.
Step 1: Open the File Explorer, right-click the OneDrive folder on the left, and then select Settings from the context menu.
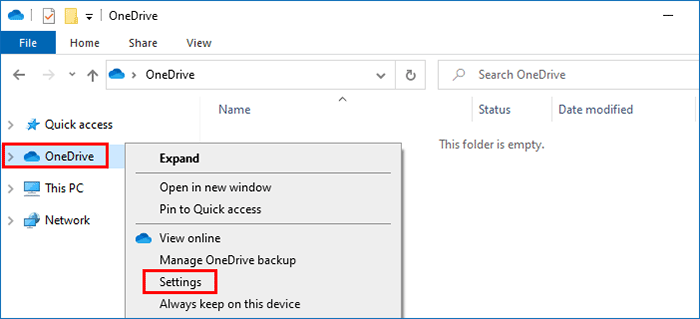
Step 2: When the Microsoft OneDrive window opens, select the Settings tab, uncheck the "Start OneDrive automatically when I sign in to Windows" check box, and then click OK to save the changes. This will stop OneDrive from automatically starting when you sign in to Windows 10.
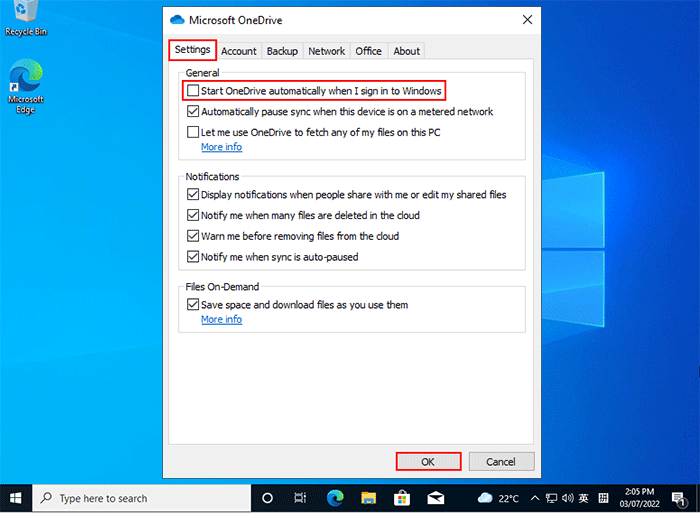
Step 1: Right click any blank space in the taskbar and select Task Manager to open the Task Manager.
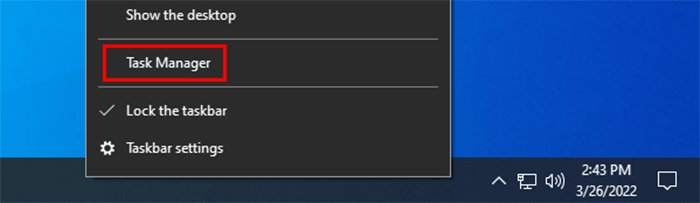
Step 2: On Task Manager, select the Startup tab, select Microsoft OneDrive from the list of apps, and then click the Disable button. This will stop OneDrive from automatically opening when Windows 10 starts up.
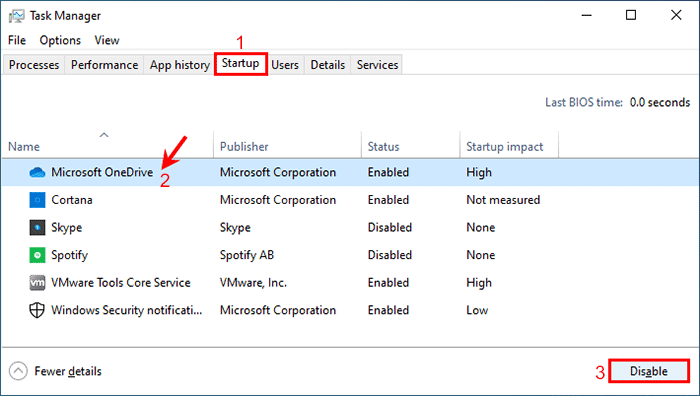
Step 1: Press Windows + I to open the Settings app, and then click Apps followed by Startup.
Step 2: On the Startup page of Settings, locate the Microsoft OneDrive and toggle it Off. This will stop OneDrive from automatically starting when you log in to Windows 10.
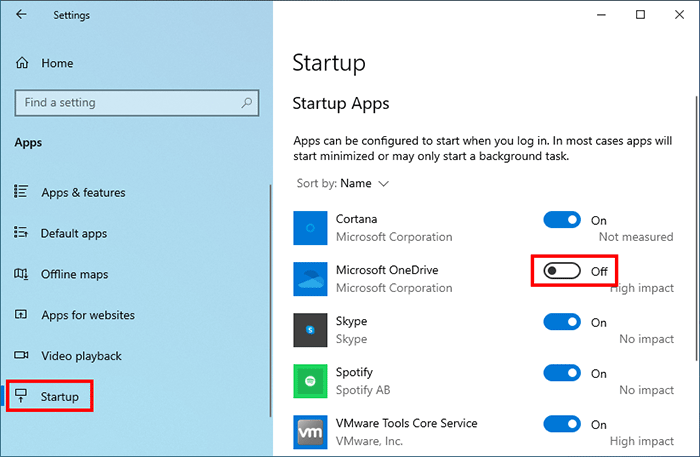
Step 1: Type cmd in the search box next to the Windows (Start) button, and when the Command Prompt icon appears in the search results, click Run as administrator.
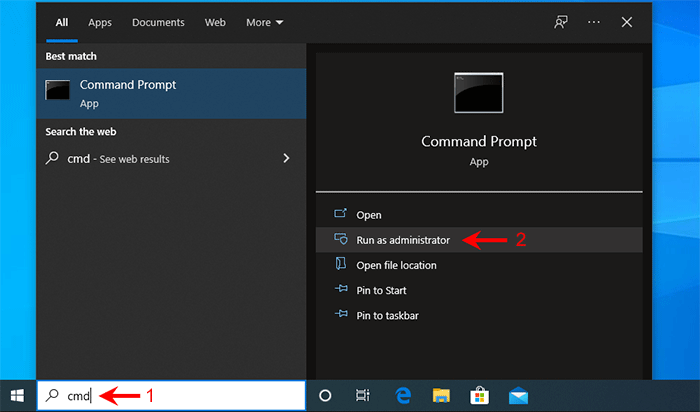
Step 2: On the Command Prompt window, type the following command and press Enter. When the screen shows "The operation operated successfully", OneDrive has been disabled on startup
reg delete "HKCU\Software\Microsoft\Windows\CurrentVersion\Run" /f /v "OneDrive"
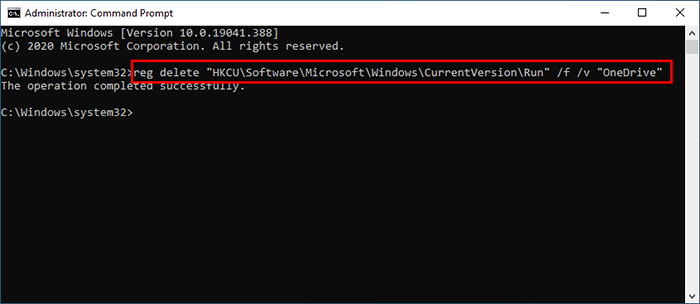
You can also use third-party tools like iSumsoft System Refixer to stop Microsoft OneDrive or any other unwanted apps from opening automatically on startup in Windows 10.
Step 1: Download and install iSumsoft System Refixer on your Windows 10.
Step 2: Run iSumsoft System Refixer, select the Startup option, find the Microsoft OneDrive from the app list, and then click the Disable button to disable OneDrive at startup.
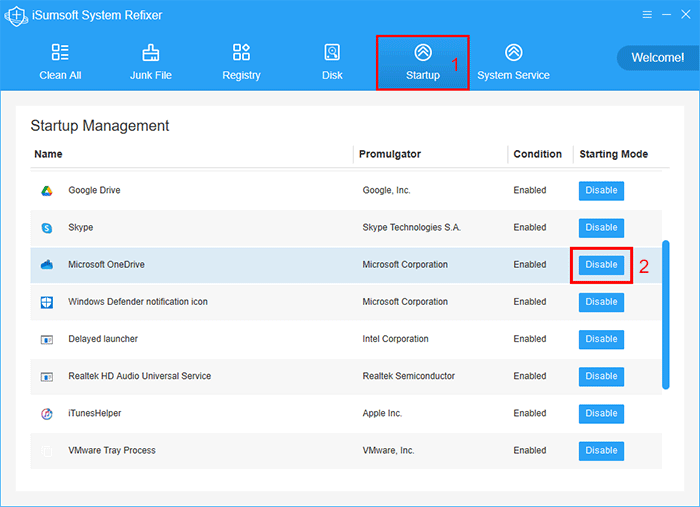
Tips: iSumsoft System Refixer is a professional Windows optimization tool. It can also remove junk files from Windows 10 easily to reclaim storage space and make your PC perform better.
So far, you have learned five ways to stop OneDrive from automatically opening on startup in Windows 10. Microsoft OneDrive actually has a high impact on the startup speed of Windows 10, so disabling it on startup will make your Windows 10 boot faster to some extent.