I cannot open and use Virtual machine, and it transports error message "Authorization Service is not running". Are there any ways to fix this problem?
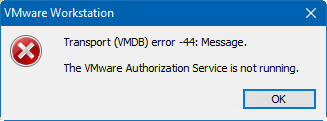
This problem may come up because the VMware service has been stopped due to something, or when the service does not have Administrator rights. This guide will show how to run VMware Authorization service.
In Windows 10, press Windows logo+X, then press M key on keyboard.
![]()
In Windows 7, right-click on Computer on Start menu, then select Manage.
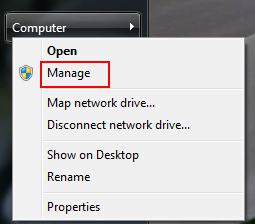
2. Click Services and Applications. Then, double-click Services in the right pane
3. Scroll down to find VMware Authorization service. When getting it, double-click opens its properties.
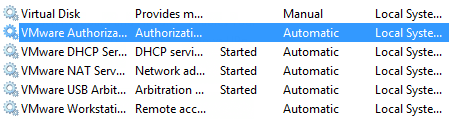
4. In Startup type field, select Automatic. Then click the Start button to run the service.
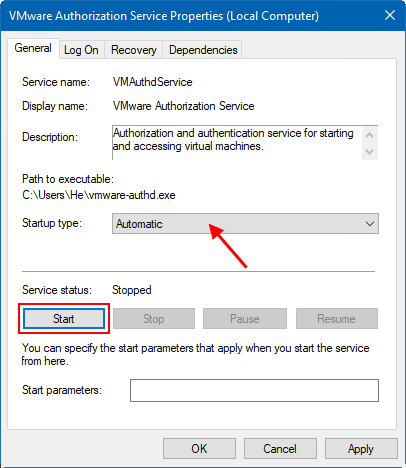
Note: If the VMware Authorization service is already showing a status of Running but it doesn't work, then the service does not have Administrator rights. Make sure you are logging on as an administrator. Learn more see How do I log on as an administrator.
If your VMware Workstation is demonstrating unusual behavior such as not VMware Authorization Service is working or running, you can perform a repair upgrade to fix the problem. A repair upgrade is a process of installing VMware Workstation over the existing one on your hard disk, using your installation package file.
Performing this can repair broken operating system files while preserving your personal files, settings and installed applications. The first thing you will need to do is get to VMware Workstation installer, you can download an available one from the website.
1. When you get to the VMware Workstation installation package file, you can start the repair immediately by simply double-clicking the file to mount it.
![]()
2. In VMware Workstation Setup window, click on Next to continue repairing.
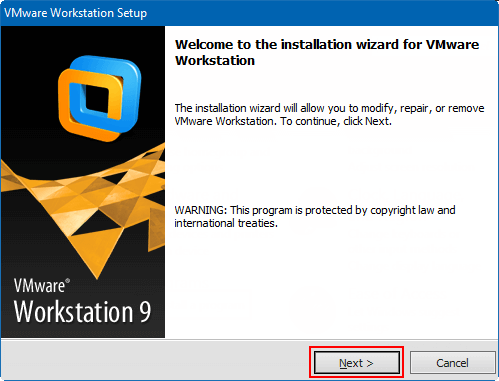
3. Click Repair option.
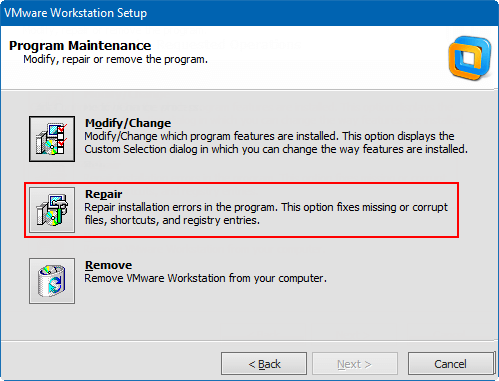
Wait while the wizard performs repairing process. When it completed, you can click Restart Now to initiate a reboot, or Restart Later if you plan to restart your system later.
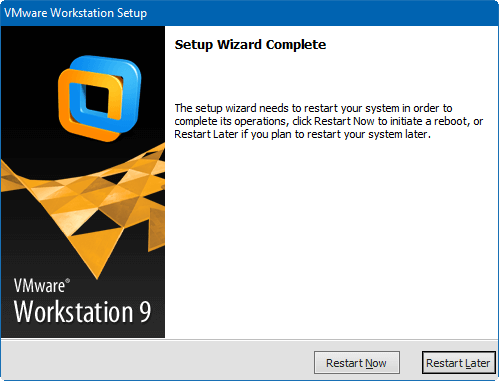
Thats it! You have successfully completed a repair.