Have no Internet access into your Virtual Machine? The network icon in the system tray indicates no connections are available? If your Host machine has a working network connection, but you cannot connect to the Internet from the guest operating system, confirm that your virtual machine's firewall is not blocking the Internet access. For information on turning off your firewall, see: 2 Ways to Turn on/off Windows Firewall in Windows 10.
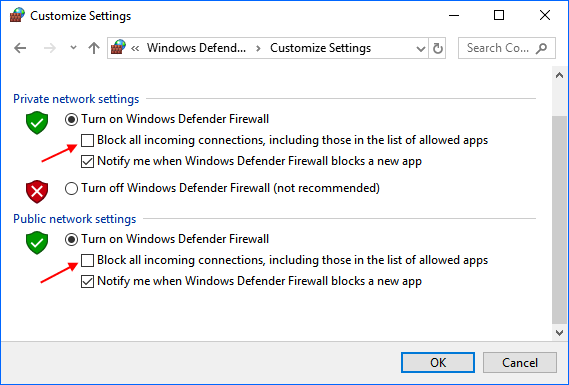
Make sure that your network adapter is connected to the virtual machine by removing and re-adding it:
Shut down your virtual machine. In Workstation, go to VM > Settings > Network Adapter. Ensure that the network adapter is connected (that is, the Connected and Connect at power on options are selected). Ensure that the network adapter is configured for NAT or Bridged, and not Host-Only. Make a note of your setting.
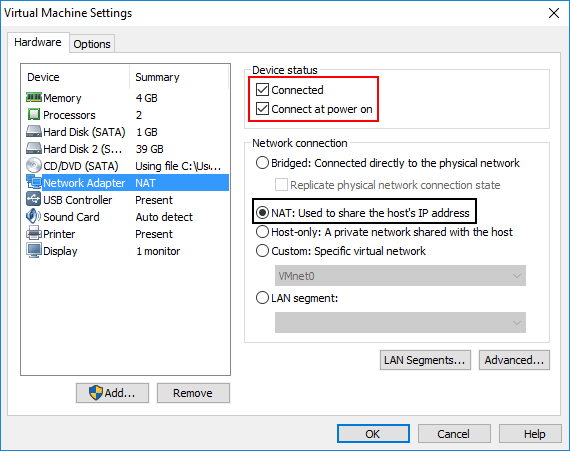
Click on Remove. From the Settings pane, select Add > Network Adapter to re-add your network adapter. Verify that your new network adapter settings match your old settings. Restart your Host machine. Power on your virtual machine.
There can be a number of reasons why the networking might stop working in VMware Workstation. Keep reading to learn more ways to fix the virtual machine does not have network connectivity error.
Use the following steps to start VMware NAT Service and enable VMware DHCP Service on the Host.
Step 1: Open Computer Management.
In Windows 10, press Windows logo+X, then press G key on keyboard.
In Windows 7, right-click on Computer on Start menu, then select Manage.
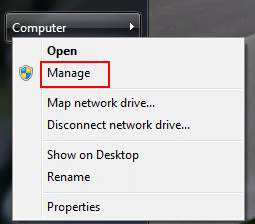
Step 2: Click Services and Applications. Then, double-click Services in the right pane.
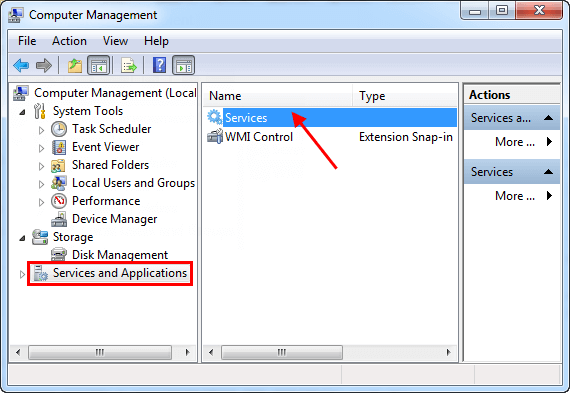
Step 3: Scroll down to find VMware NAT Service and VMware DHCP Service when finding them, right-click on them one by one and select Start item from the drop-down menu to start VMware NAT Service and start VMware DHCP Service.

Alternatively, you can right-click on it and select Properties item from the menu to open the VMware NAT Service Properties dialogue, you can change the Startup type from manual to Automatic, so VMware DHCP Service will start automatically without the need to manually enable VMware DHCP Service on your host computer.
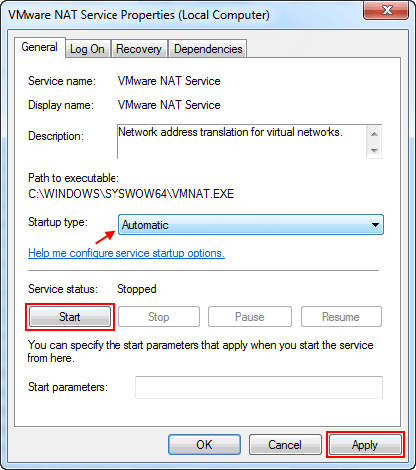
If the previous option doesn't work, try to check whether the network adapter in the virtual machine is disabled.
Step 1: Open Control Panel.
Step 2: In Control Panel, click on Network and Internet.
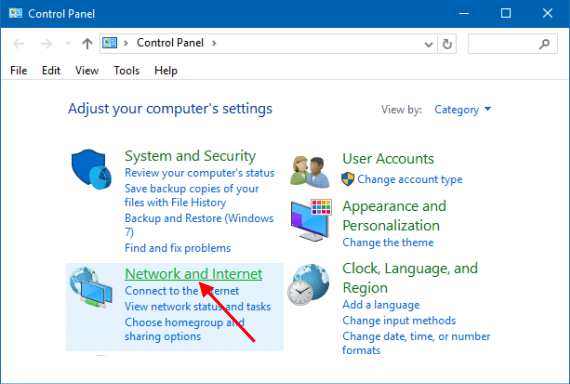
Step 3: Then click Network and Sharing Center > Change adapter setting.
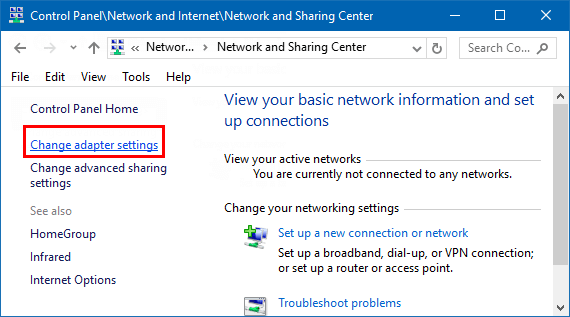
Step 4: Then check if it is enabled, if not, Enable this network device.
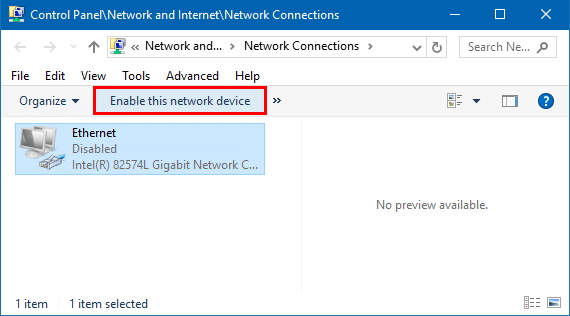
See more ways to fix Windows 10 network connection issues.