If you use a virtual machine to run a different operating system on your computer, you may want to know how to copy text and files from the host to the guest machine and vice versa. This artical describes how to enable copy and paste between a guest computer and a host.
Check if VMware Workstation has installed VMware Tool installed. If it is already installed, please update or uninstall the VMware tools again.
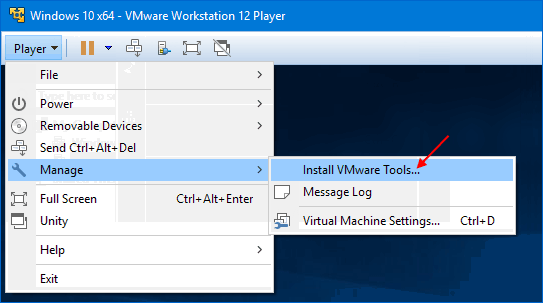
When prompted to download VMware Tools, select Run setup.exe program to begin the installation.
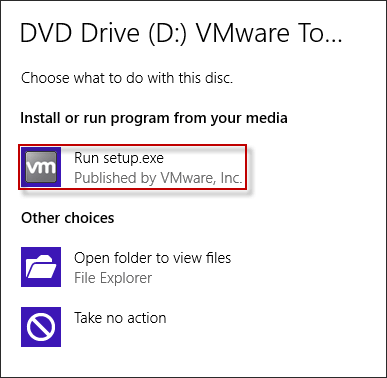
If VMware Tools is not installed, press Windows + R. Then enter D:\setup.exe (Where D: is your virtual CD-ROM drive). Then follow the instructions on the screen to complete the installation process. When you are done, restart VMware.
To copy and paste clipboard content between the host and guest computers, guest isolation must beenabled. To do this, open VMware Workstation, and go to Virtual Machine Settings.
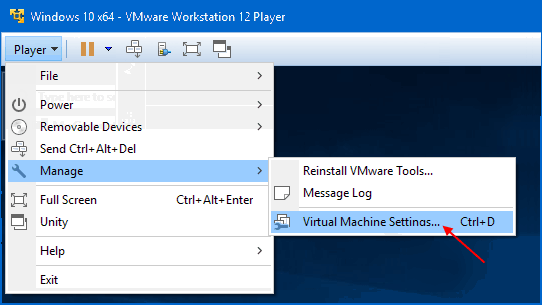
Click Options and select Guest Isolation. In the right pane, check the Enable copy and paste boxes as shown in the following image. When you're done, save your changes and start the virtual machine.
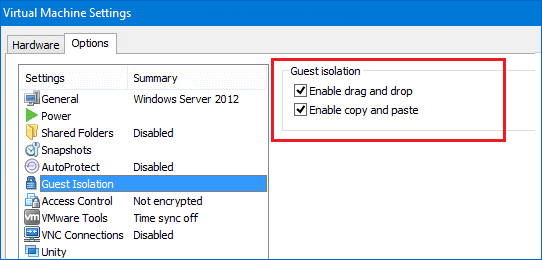
Restart VMware. This time it should work. When this feature is enabled, users will be able to easily copy clipboard content between guests and hosts. If you are not allowed to copy and paste (or drag and drop ), you can use folder sharing.
By default, virtual machines do not have access to files on the host or other virtual machines. If you want to provide this access, you must set up shared folders in the virtual machine application. Let's look at how to create shared folders in VMware Workstation Player.
To use the feature, you first need to install VMware Tools in the guest virtual machine. If you have VMware Tools installed, you can turn on Virtual Machine Settings.
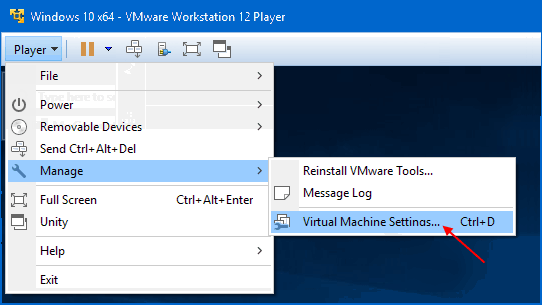
Select the Options tab and select Shared Folders. If you want the Shared Folders feature to remain open, you can enable them by selecting "Always enabled". (Optional)If you want to share a drive letter mapped to the guest operating system, you can select the Map as a network drive in Windows guests" option.
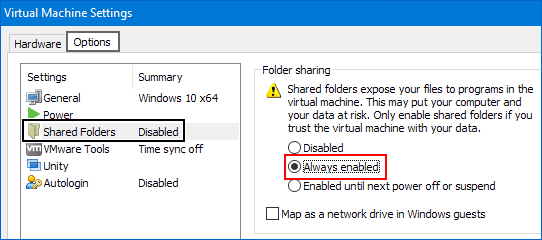
Once this feature is enabled, click the "Add" button to add a new shared folder.
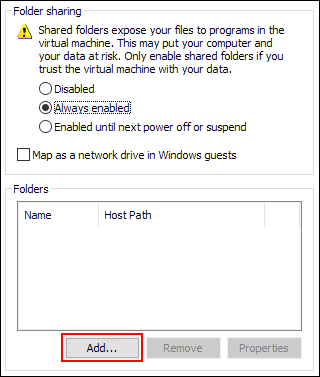
In the Add Shared Folder Wizard window, click Next to skip the welcome screen.
On the Name the Shared Folder screen, Click Browse to select the location of the shared folder on the host operating system. Type the name of the folder that displayed in the virtual machine.
When you're done, click the "Next" button.
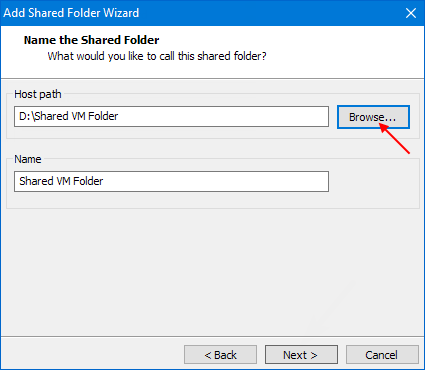
On the Specify Shared Folder Attributes screen, select the "Enable this share" option. When you're done, click the "Finish" button.
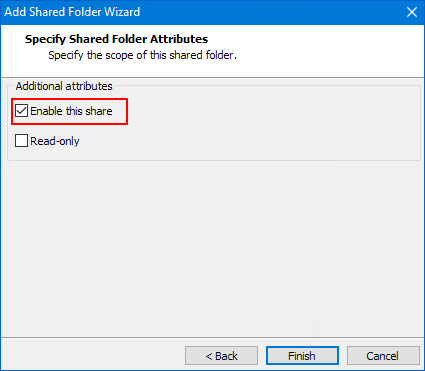
You should now see the shared folders appear as network file share. If you're using a Windows guest operating system, open File Explorer, select Network, and view the contents of vmware-host.
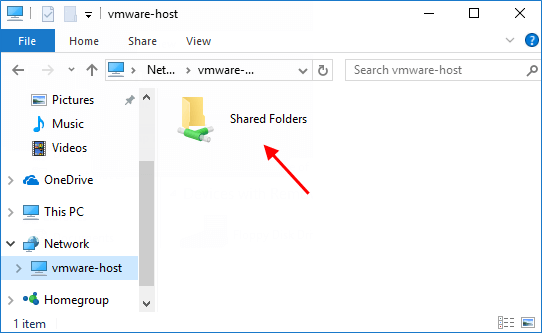
See more ways to share files/folders over a local network in Windows 10.