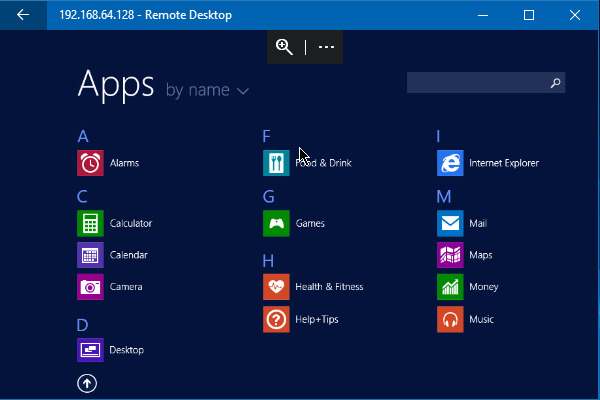Remote Desktop allows you to manage computers, interact with users, distribute software, create software and hardware reports, and administer several computers at once, all from a single computer. Using virtual machines over Remote Desktop Connection ( RDC ) instead of virtual connection makes them work faster and integrates them better to host system. This post describes 2 options to use virtual machines remotely.
This is an example of how to use RDC on a Windows 10 PC to connect to Windows 8 installed on a virtual machine. Before you start to connect, you need to make the following preparations on the virtual machine.
1. Set up the remote PC to allow remoting connections.
You'll need to allow remote connection to your computer installed on virtual machineware.
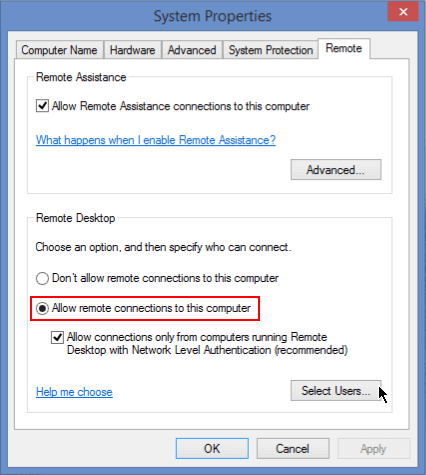
2. Look up the IP address of the remote computer.
In the Virtual Machine, press Win+R to open Run box, then type cmd and hit Enter key to open Command Prompt. To find the address of local IP, type ipconfig and press Enter key. IP addresses are listed there.
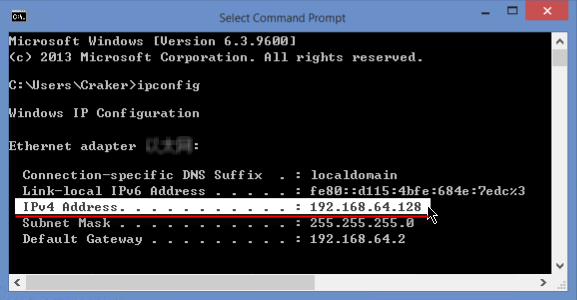
3. Note down the user account and password of computer in virtual machine.
User account must have a password before you can use the Remote Desktop to connect to another computer. If the user account has no password, create a password for that user account right now.
4. Allow Remote Desktop connection through Windows Firewall.
Make sure the Remote Desktop on the remote computer is allowed using through Windows Firewall.
Step 1: Open the Control Panel. Then click System and Security > Windows Firewall.
Step 2: Click on the Change Settings button. Then check the Remote Desktop. When done, click OK.
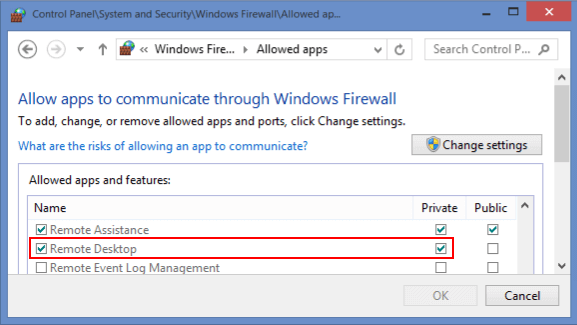
Step 1: Type remote desktop connection in Search bar, then hit Enter key to run it.
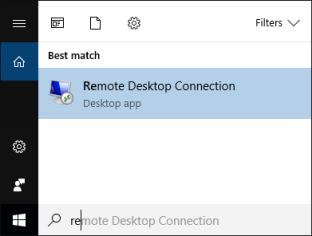
Step 2: Enter in the IP address of the remote computer, and then click Connect.
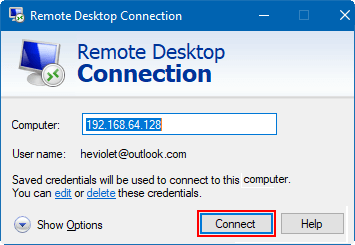
Step 3: Enter the username and password of the remote computer and click OK.
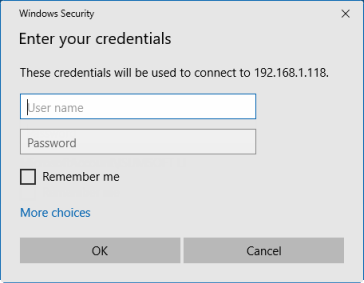
Step 4: Click Yes to confirm this connection if prompted with the security message.
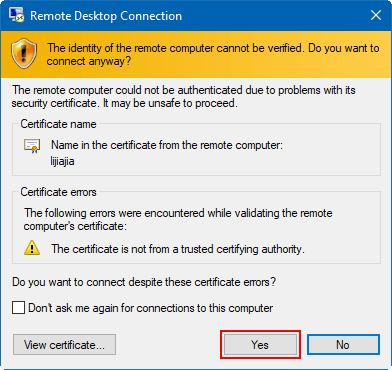
You will now be able to connect and access the Windows installed on the virtual machine.
Use the Microsoft Remote Desktop app to connect to a remote PC or a virtual machine helping you be productive no matter where you are. Here's how it works:
Step 1: You can download the Microsoft Remote Desktop app from Microsoft Store.
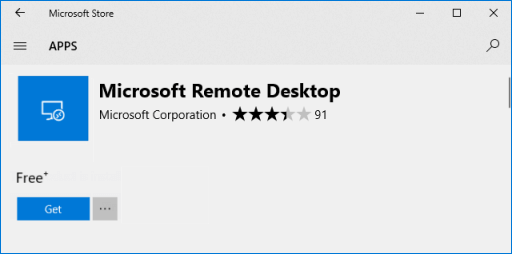
Step 2: Launch this app. Then click Add to start a new session. Enter local IP of virtual machine, then click Save.
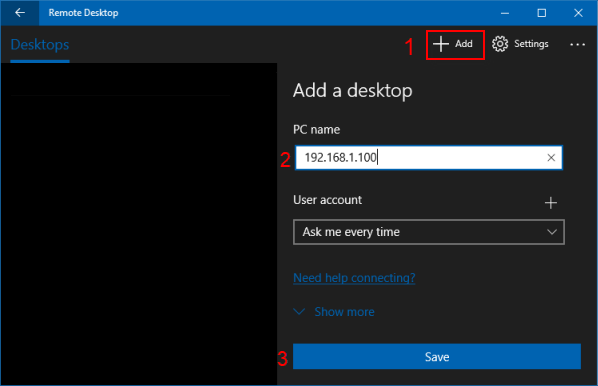
Step 3: The home page shows the saved remote sessions. You can open it by clicking the thumbnail.
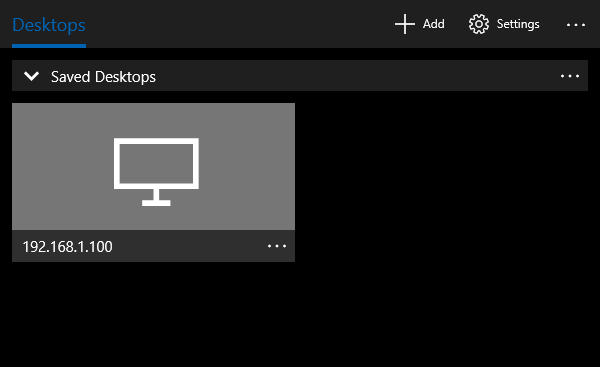
Step 4: When prompted, enter your credentials, and then click Connect.
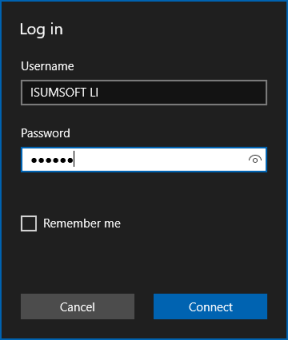
Step 5: Accept the certificate warning by clicking Connect.
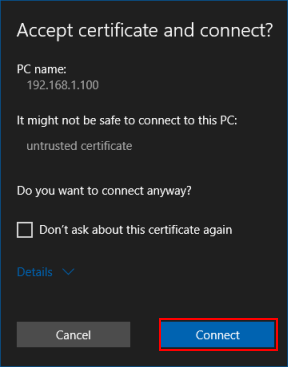
Step 6: After the connection completes, you will be able to control your virtual machine easily using Microsoft Remote Desktop app.