Your mouse works normally in the host, while it stops working in a virtual machine? There may be several issues which can cause your mouse not to work properly within virtual machine. This post shows a few tips which can help you get rid of this issue so you can use your mouse smoothly in a virtual machine.
Step 1: Locate on the opening interface, click Edit > Preferences.
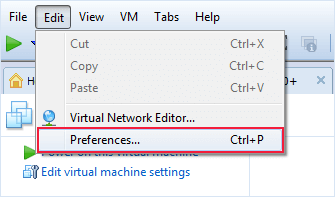
Step 2: On the opened Preferences box, click on Input option from the left pane. Under the Keyboard and mouse section, check the Grab keyboard and mouse input on mouse click. Click OK to save the settings.
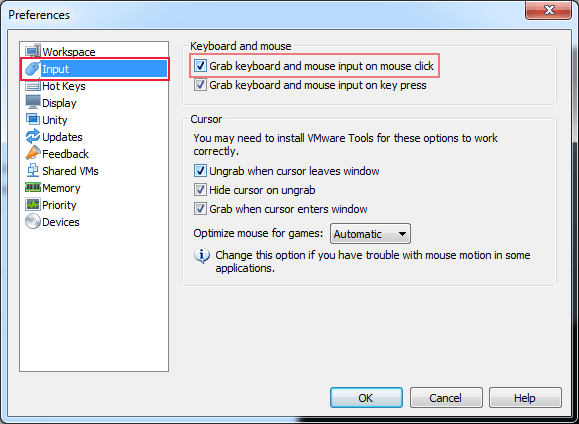
In order to allow the changes to take effect, you should restart the virtual machine, and reboot the PC as well.
Power on the virtual machine.
When the guest operating system starts, click VM > Reinstall VMware Tools from the VMware Workstation menu. A dialog box appears after a few seconds, it asks if you want to install VMware Tools. Click Yes to confirm that. Follow the on-screen instructions.
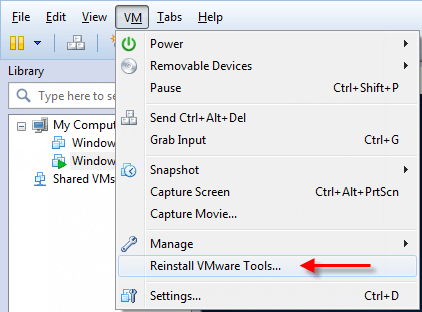
The mouse stopped working on the virtual machine, which could also be due to an old, incompatible, or corrupted mouse driver. You can solve this problem by updating your mouse driver.
Step 1: Press Windows logo+X on the keyboard, then hit M key to launch Device Manager.
Step 2: Browse down to Mice and other pointing devices, expand it, then right-click HID-compliant mouse and select Update Driver.
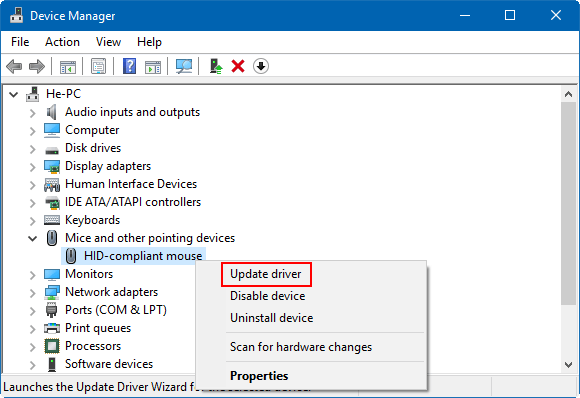
Then select Search automatically for updated driver software. Windows will now automatically scan your computer and the Internet for any driver updates, and install accordingly.
Was everything fixed by updating your mouse drivers? If these solutions are unable to solve your problem, you can perform a repair using the original VMware Workstation installation package.