For some unknown reasons, mouse stopped working?
If you need to access Windows without a mouse, you should be able to enter your password right away on the login screen when the keyboard is working, you can press Tab key to focus on login field, then type in the password, hit Enter key, that's it.
For some reason the keyboard stopped responding, it refuses to accept input the password to log in to Windows as usual. If your mouse is working, it's possible to get access to your computer by using a mouse and on-screen keyboard. Here this article will show you how to sign in to Windows 10/8.1/7 without the keyboard.
Turn on your computer normally, if there is no problem with Windows or your physical hardware, you will see the login screen as usual. Then use the following steps to login to your Windows:
On Windows 7, the button is in the lower left-hand corner.
On Windows 8, it's in the same place, but only after a single click to raise the cover screen and expose the login prompt. On Windows 10, Ease of Access Center is on the lower right-hand corner.
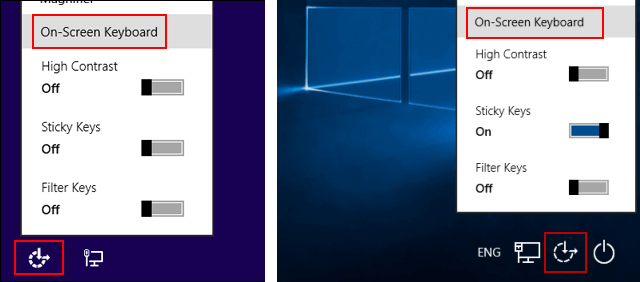
Then check on the Type Without the Keyboard ( On-Screen Keyboard ), then click OK or Apply.
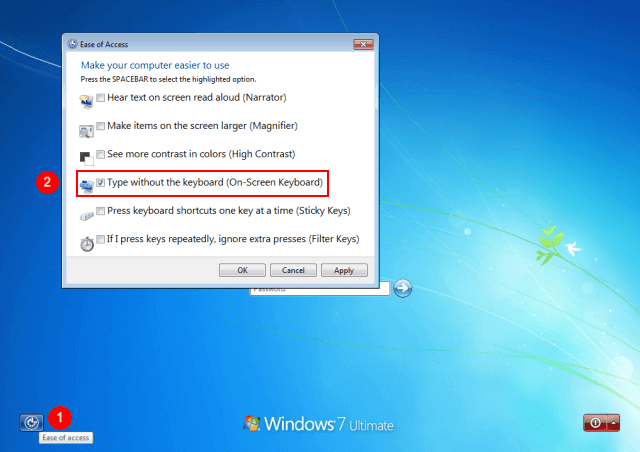
Or click On-Screen Keyboard on Windows 8.1 and Windows 10. You will see a digital keyboard appearing.
Click on the login field, then click the correct letters or numbers on the digital keyboard to enter your password. If you need to enter any symbol character, click Shift key first, then you can enter them. You'll log in to Windows normally.
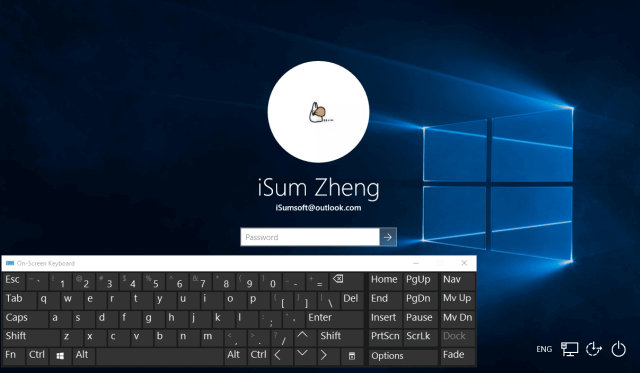
To fix keyboard stopped working problem, you can try to update driver, here's how:
After logging into Windows Desktop, access to Device Manager. On Windows 7, click Start > Control Panel. Click Hardware and Sound, then click Device Manager.
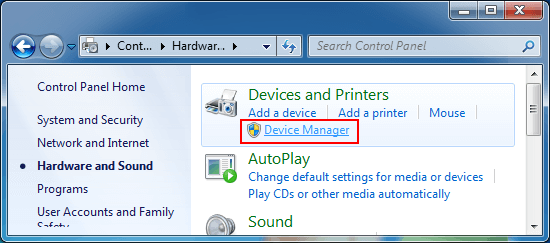
On Windows 10, right-click on the Start button, select Device Manager from WinX menu.
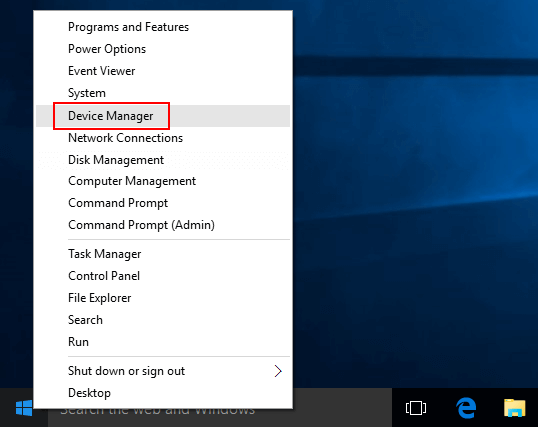
In Device Manager, expand to open Keyboards and then right-click on the Keyboard device, select Update Driver Software...
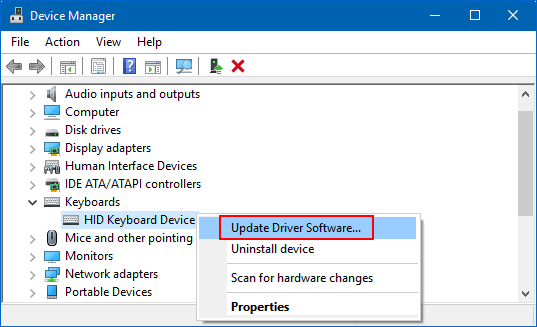
Let Windows automatically update, it'll install right away and ask you to reboot. If it fixes your problem, you will be able to use keyboard.