
Updated:
Thankfully, there is a simpler and quicker way to allow or disallow Remote Desktop Connection to a Windows 10 PC.
Step 1: Go to Settings app in Windows 10. Find and hit the System option.
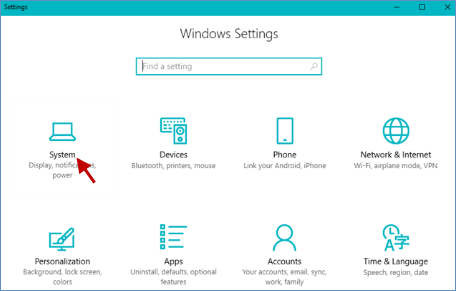
Step 2: Enable Remote Desktop manually.
1. Navigate to Remote Desktop and click the off ![]() button.
button.
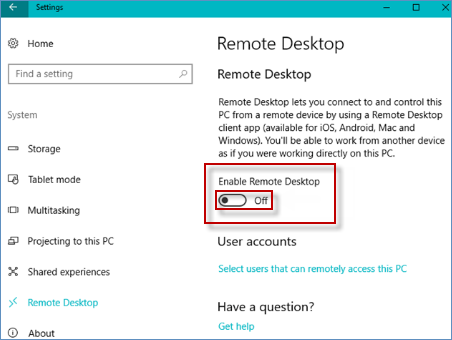
2. And then this button will shine ![]() , this means that you have turned on Enable Remote Desktop option at the right side.
, this means that you have turned on Enable Remote Desktop option at the right side.
Step 3: Click the Confirm button to enable Remote Desktop on your PC.
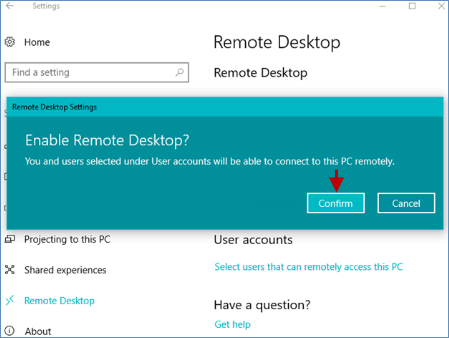
Step 1: Open Settings app. Navigate to System > Remote Desktop.
Step 2: Turn off Enable Remote Desktop by clicking the On button.
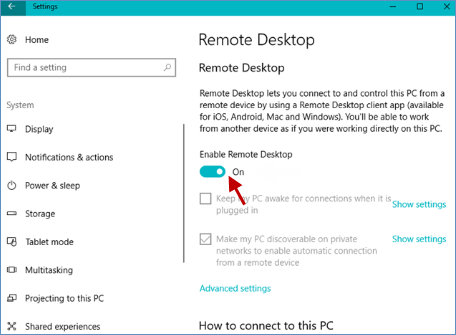
Step 3: You will see the confirmation dialog pops up, just click Confirm button to disallow Remote Desktop quickly.
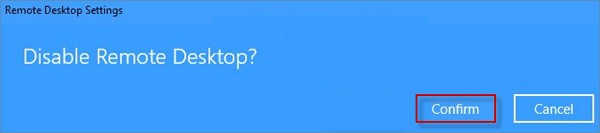
Latest Articles
Hot Articles
We use cookies to improve your browsing experience, provide personalized content, and analyze traffic. By clicking 'Accept', you agree to our use of cookies.
Support Team: support#isumsoft.com(Replace # with @)Sales Team: sales#isumsoft.com(Replace # with @)
Resources
Copyright © iSumsoft Studio All Rights Reserved.