If you are wondering how to add and access chrome remote desktop in your Chromebook. Here is a way provided for you. By the way, chrome remote desktop can allow users to access another computer via a Chrome browser or Chromebook. And the remote computer can be used for remote support specified on a short-term basis, can also be used for remote access to your applications and files on a long-term basis.
Step 1: Launch Google Chrome browser in your PC.
![]()
Step 2: In the URL bar, type chrome.google.com/webstore to search for the Google Chrome Web store.

Step 3: Write chrome remote desktop under Chrome Web store.
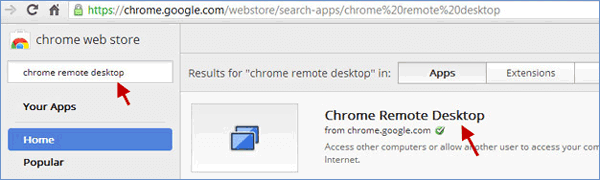
Step 4: After searching Chrome Remote Desktop app, click ADD TO CHROME at the right side of the Chrome Remote Desktop.
![]()
Step 5: In the dialogue box of Confirm New App, click add button to add Chrome Remote Desktop.
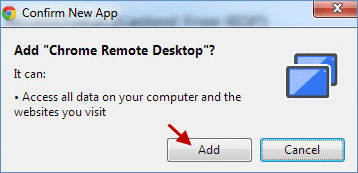
Step 6: The Chrome Remote Desktop app will now automatically display in the app list on the chrome homescreen. (See the screenshot below)
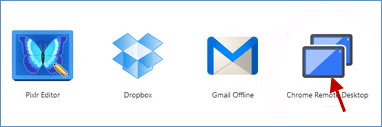
Step 1: Click the Chrome Remote Desktop app from the list of apps on your Chrome homescreen.
Step 2: Using the chrome remote desktop, you must have your computer expand access permissions first to allow remote access by clicking Continue button.
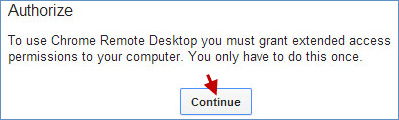
Step 3: In order to confirm that you grant the Chrome Remote Desktop app to access a few settings and characteristics, please choose Allow access option.
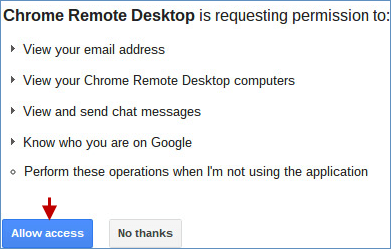
Step 4: Choose Get started under Remote Assistance to access chrome remote desktop in your Chromebook.
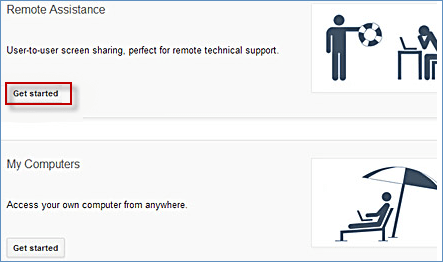
Important: The Remote technical support is provided for other Windows users who can connect to another computer by opening Windows Remote Assistance.
That's all.