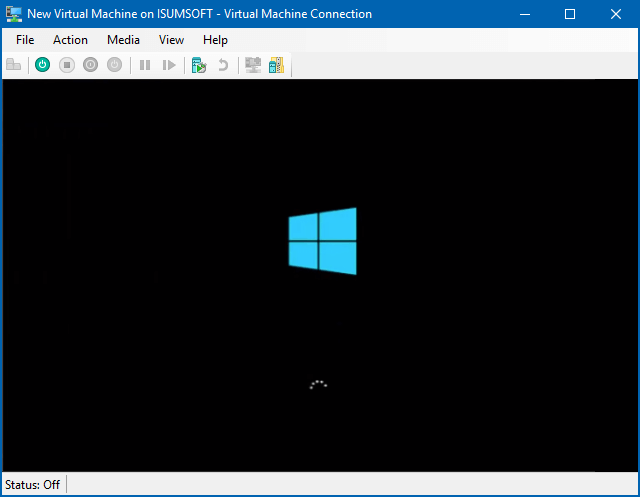Hyper-V, a virtual machine software built into Windows, lets you run multiple operating systems as virtual machines on Windows. This makes it easy to create virtual machines for any operating system. Here will walk you through step-by-step to make a create a virtual machine to install Windows 10. Those steps also apply to other operating systems, including Windows 7/8, Windows serve 2008-2016, Linux, Ubuntu.
Requirements
Hyper-V is built into Windows as an optional feature, so you can quickly access it by running optionalfeatures.exe.
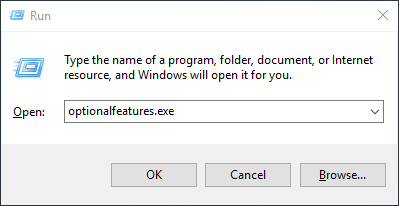
Hit Enter key to open the Windows Features window. Here, select Hyper-V and clickOK.
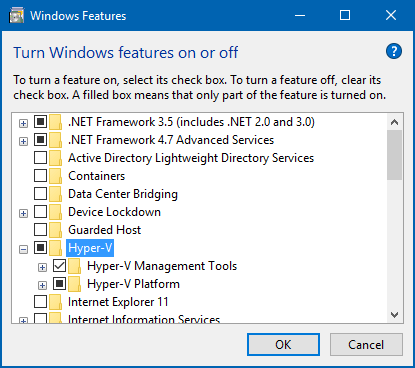
When it prompts to restart your computer, save all your work and click on the "Restart Now" button.
To create a new virtual machine via Hyper-V Quick Create in Windows 10 Fall Creators Update or later:
1. Open Hyper-V Quick Create from the start menu.
2. Select an operating system. If you want to use your own image to create the virtual machine, select Local Installation Source. Select Change Installation Source. Pick the .iso or .vhdx that you want to turn into a new virtual machine.
3. If the image is a Linux image, deselect the Secure Boot option. Then click Create Virtual Machine button.
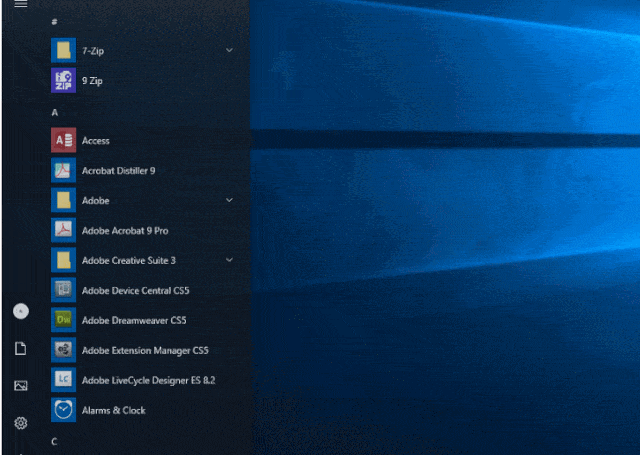
To create a new virtual machine via Hyper-V Manager in Windows 10 Creators Update or older:
1. Open Hyper-V Manager by typing "Hyper-V Manager" in the Search box or finding it in your applications.
2. In Hyper-V Manager, click Action > New > Virtual Machine to bring up the New Virtual Machine Wizard.
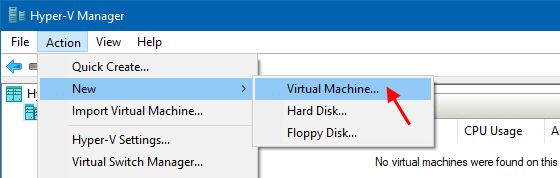
3. Customize your virtual machine.
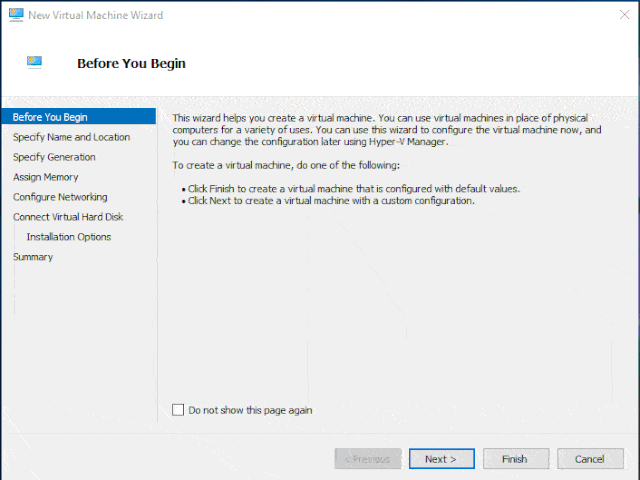
Step 1: Start the virtual machine and walk through the operating system installation.
In Hyper-V Manager, right-click on the virtual machine and select Connect to launches the VMConnect tool.
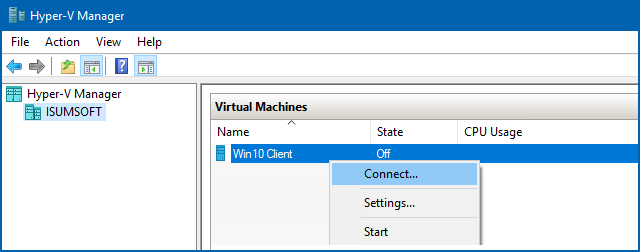
In VMConnect, click on the Start button. This is like pressing the power button on a physical computer.
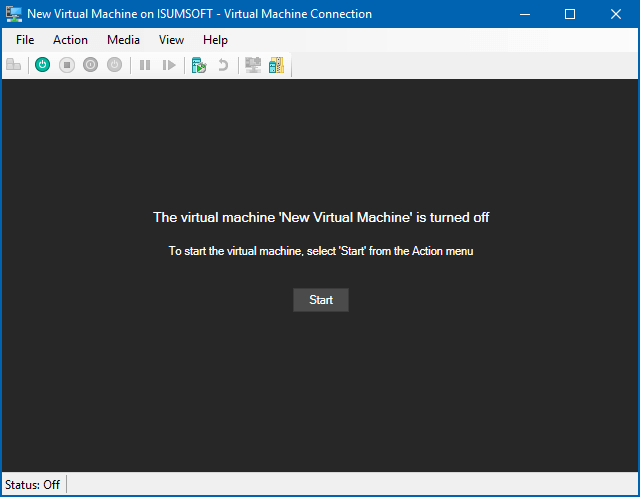
Step 2: The virtual machine boots into Windows Setup and you can walk through the installation like you would on a physical computer. Choose your language and click Next.
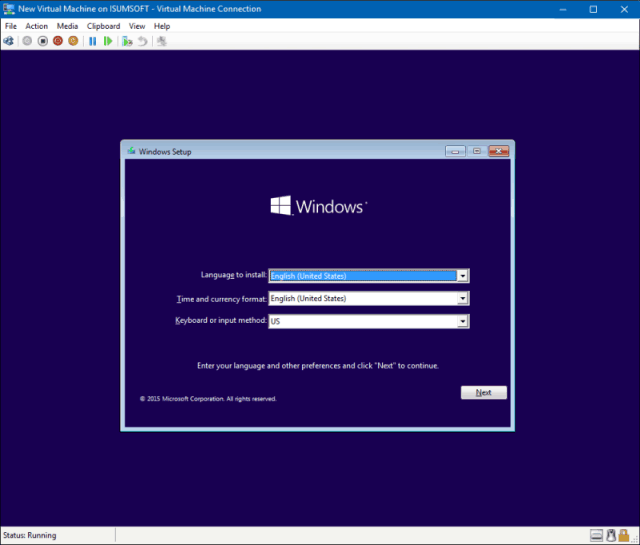
Step 3: Click Install now.
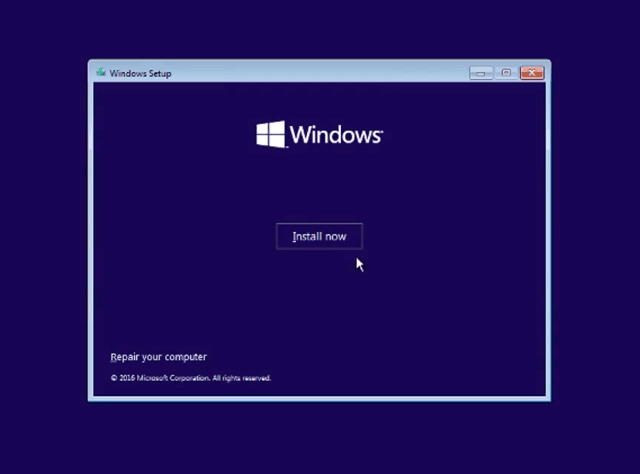
Step 4: Follow the on-screen prompts to complete the Windows 10 installation process. A few minutes later, the virtual machine will restart to continue installing Windows 10.