Windows 10 has been released for days. Many people have been thinking "Should I upgrade to Windows 10 from Windows 8.1". Some Windows 7 users are also itching to have a try. Don't rush to upgrade if you still have concerns. You might as well install Windows 10 in a virtual machine to experience it and then decide whether you should upgrade on your physical computer.
Make sure you've installed a virtual machine such as VMware Workstation or VirtualBox on your computer. Here I will use VMware Workstation to show how to install Windows 10 Enterprise in a virtual machine.
Firstly prepare a Windows 10 ISO image file. Get it from Microsoft Windows 10 download page. You can choose from the 32-bit version and 64-bit version.
Step 1: Launch VMware Workstation software. Click File > New Virtual Machine.
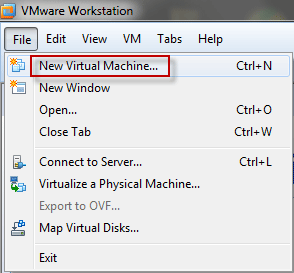
Step 2: Select Typical (recommended) and click Next.
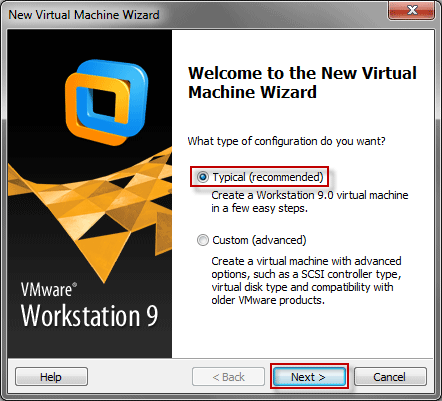
Step 3: Select Installer disc image file (iso). Click Browse.
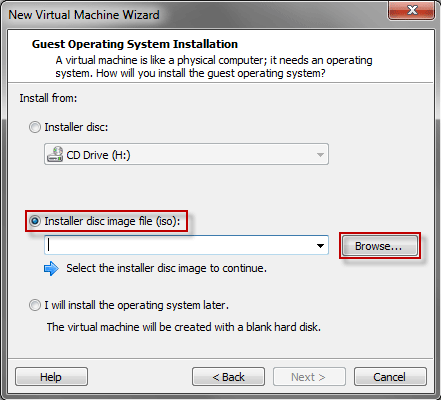
Step 4: Navigate to the location of the Windows 10 ISO image file. Select it and click Open.
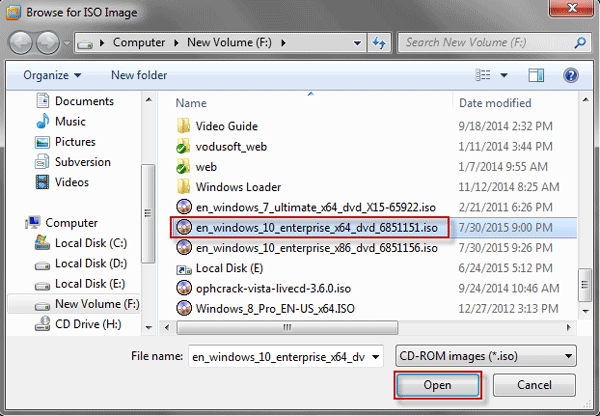
Step 5: So Windows 10 installation ISO image file is added in the virtual machine. Then click Next.
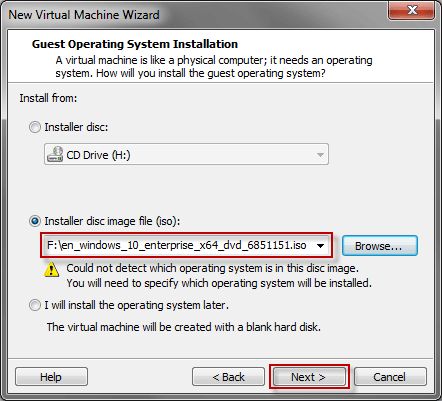
Tips: You will notice a warning message saying it could not detect the operating system. Never mind. It's just because Windows 10 hasn't been added in the previous versions of VMware Workstation.
Step 6: Select Microsoft Windows as the Guest operating system. And select Windows 8×64.
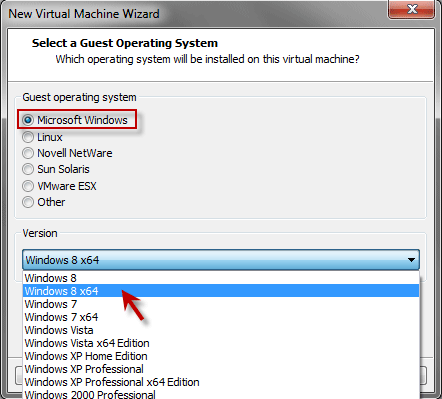
Step 7: Name the virtual machine and specify a location for it. Then click Next.
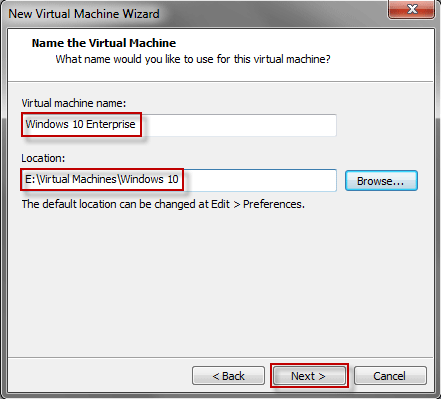
Step 8: Specify disk capacity and select Store virtual disk as a single file. Then click Next, and click Finish.
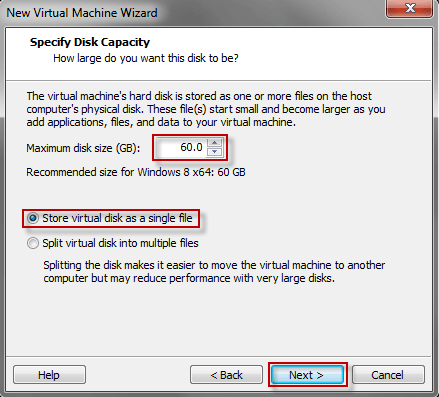
Step 9: Click VM > Settings.
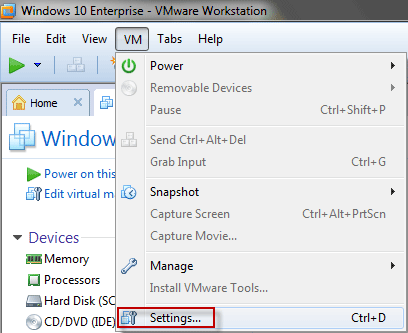
Step 10: Specify memory for the virtual machine, at least 2 GB.
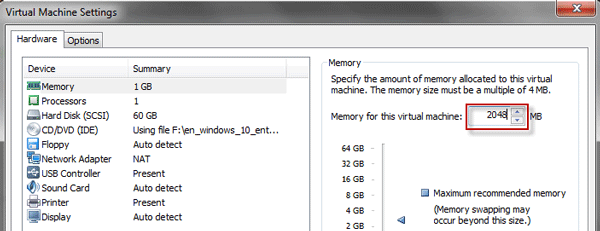
Step 11: Click Power on this virtual machine.
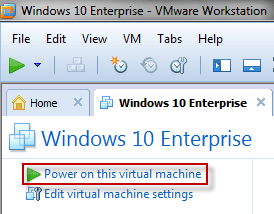
Step 12: Then Windows Setup starts. Choose your language and click Next.
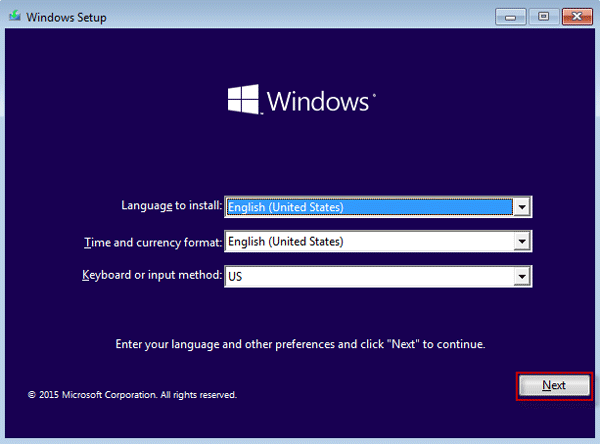
Step 13: Click Install now.
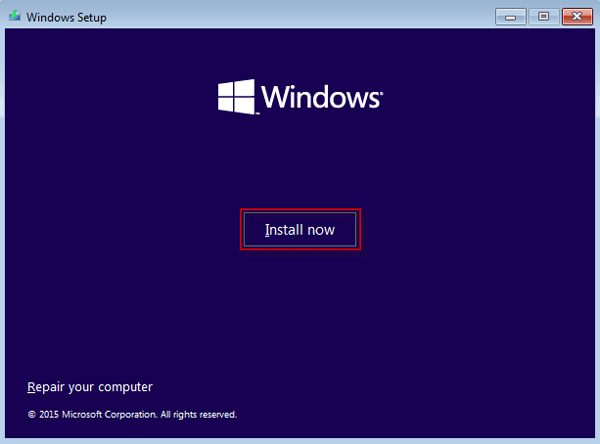
Step 14: It shows Setup is starting on the screen and then displays the license terms. Check I accept the license terms and click Next.
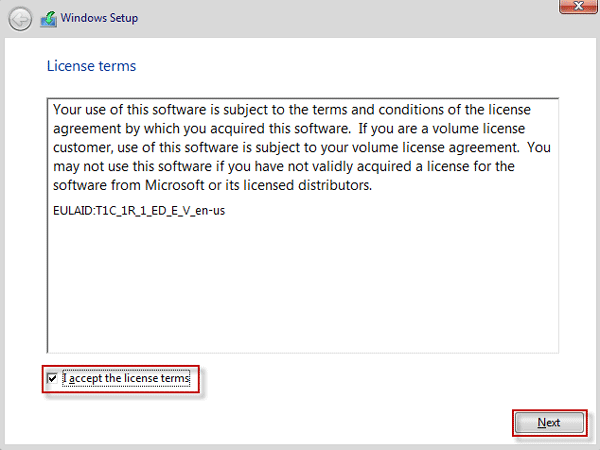
Step 15: Select Custom: Install Windows only (advanced). The first option is for the upgrade.
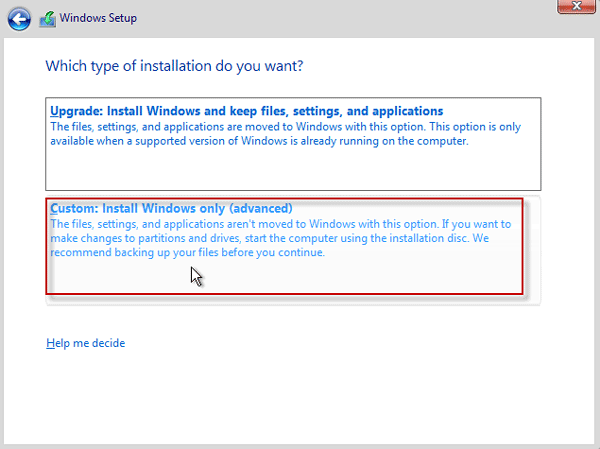
Step 16: Now Windows 10 installation process is on in this virtual machine. Just patiently wait a while.
Step 17: A few minutes later, the virtual machine will restart to continue installing Windows 10.
Step 18: After the configuration, the virtual machine will restart again and display the screen below. Click Use Express settings.
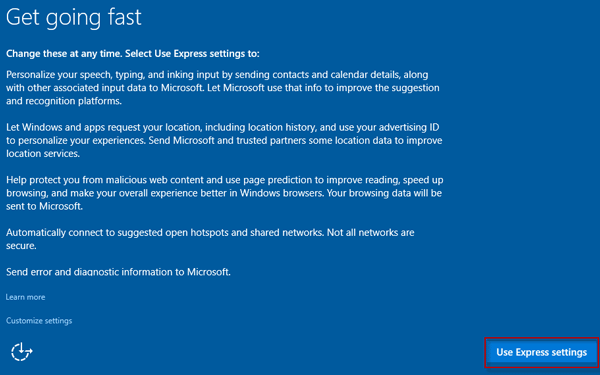
Step 19: Immediately Windows 10 starts and displays Hi, We're settings things up for you. Patiently wait for a while and don't turn off this virtual machine.
Step 20: When all settings are finished, the following screen appears. Select Join a domain and click Continue.
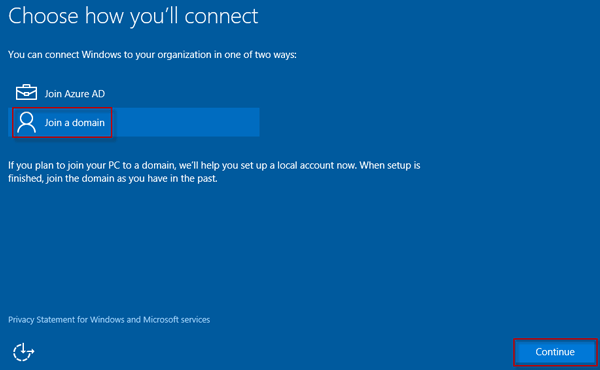
Step 21: Create a local account you use to login Windows 10 installed in this virtual machine. Create a password if you want. But make sure you create a strong password that's easy to remember just in case others can guess it and you forget it. Then click Next.
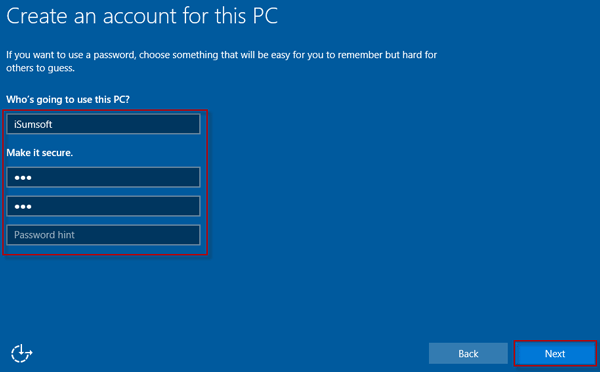
Tips: What if you forget the password you set just now? Take it easy. You can reset forgotten Windows 10 password using a USB.
Step 22: At this point, Windows 10 has almost been installed in this virtual machine. After setting up your apps, Windows 10 automatically login. Then you can enjoy Windows 10 in this virtual machine.
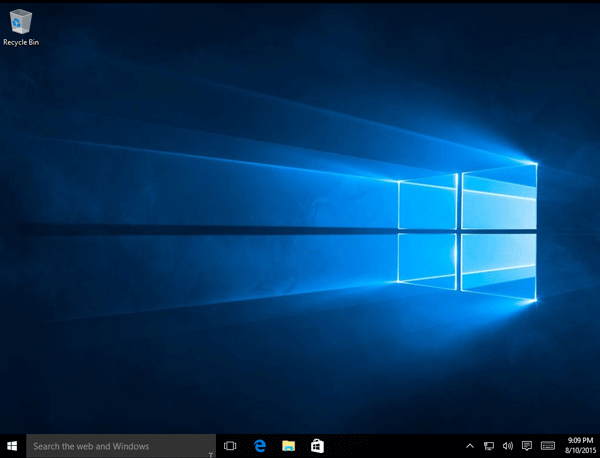
Tips: If you are using VirtualBox on your computer, it will be similar to install Windows 10 in a virtual machine. Generally, firstly create a new virtual machine, then power on this virtual machine to install Windows 10.