If you need a Windows 10 ISO file, just download it from the Microsoft website. This article will show you how to download a Windows 10 ISO file from the Microsoft website on a Windows computer. There are three methods for you to choose from.

On non-Windows devices like Macs, phones, etc., the Microsoft website provides a button to directly download the Windows 10 ISO file. But on Windows computers, Microsoft requires you to download the Windows 10 ISO file using the Media Creation Tool.
Step 1: Open Microsoft Windows 10 Download page in any browser on your Windows computer. Then, click Download tool now under the "Create Windows 10 installation media" section to download the Media Creation Tool.
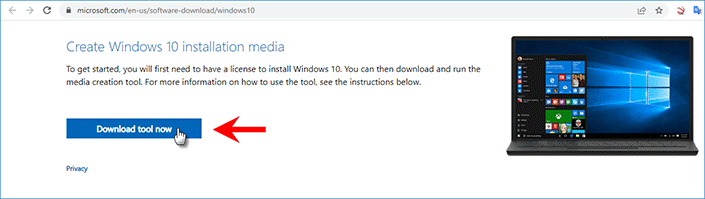
Step 2: Run the Media Creation Tool and the Windows 10 Setup wizard will open. Click Accept.
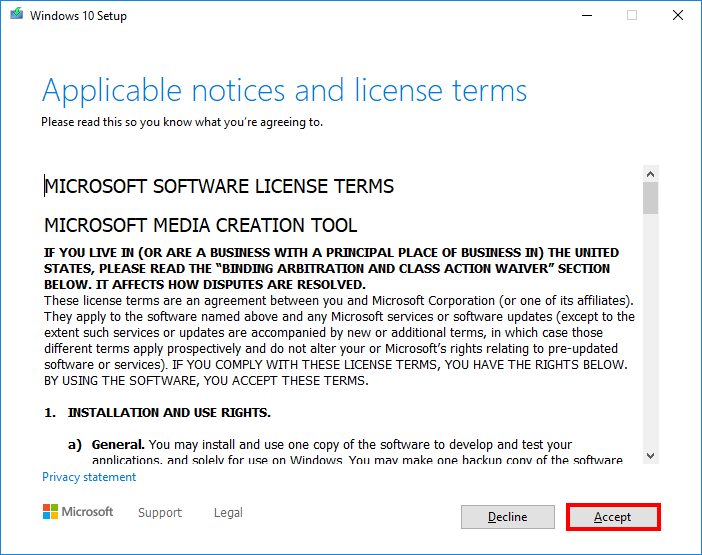
Step 3: On the "What do you want to do"page, choose "Create installation media (USB flash drive, DVD, or ISO file) for another PC", and then click Next.
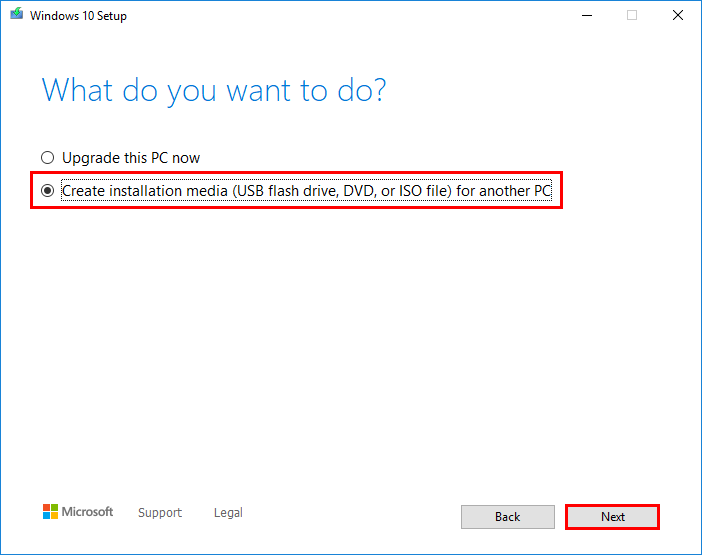
Step 4: Select your language, Windows edition, and architecture. On the next page, choose "ISO file" and click Next.
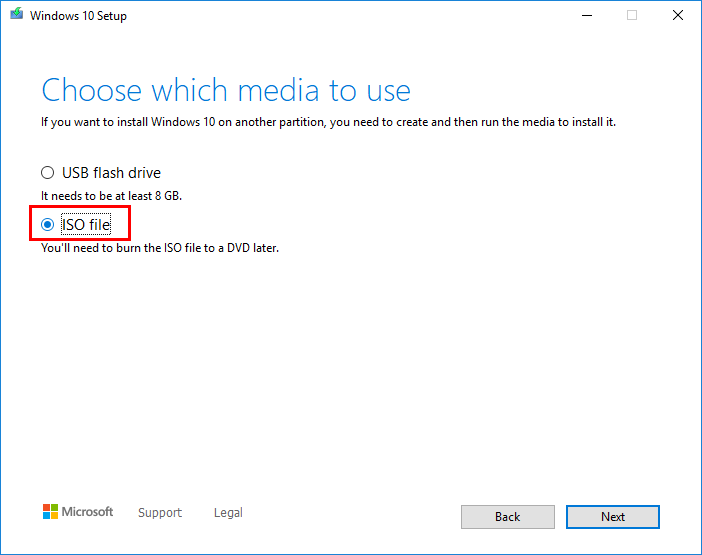
Step 6: Select the path where you want to save the Windows 10 ISO file, and then click Save.
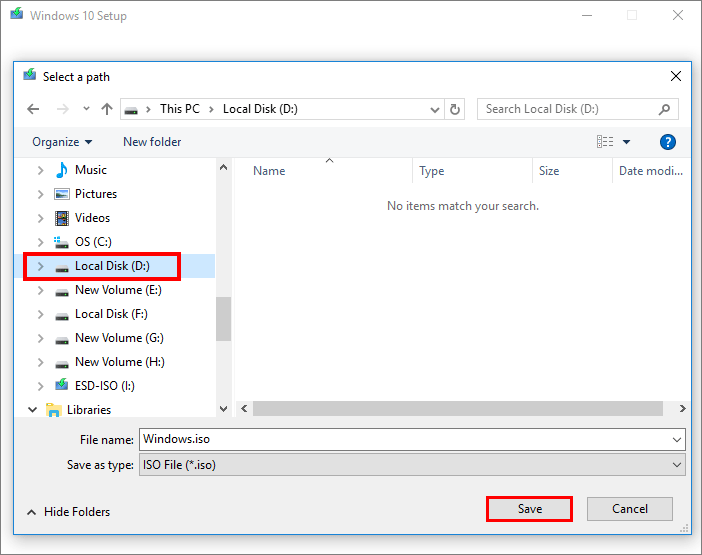
Step 7: The Media Creation Tool will immediately start downloading the Windows 10 ISO file on the path you selected.
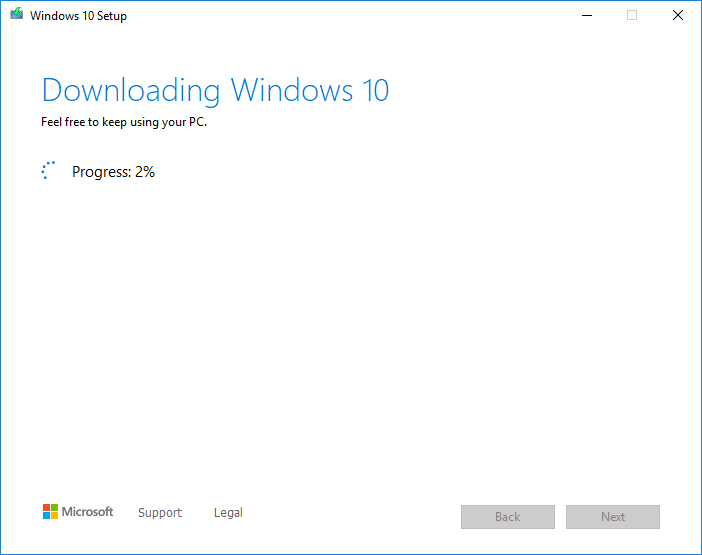
If you're wondering how to download a Windows 10 ISO from the Microsoft website without using the Media Creation Tool or any other tool, follow the steps below.
Step 1: Open the Google Chrome browser on your computer and enter Microsoft's Windows 10 Download page.
Step 2: Click the three-dots icon in the upper right corner of the Chrome window, and then select More Tools > Developer Tools from the pop-up menu. Alternatively, you can simply press Ctrl + Shift + I or F12 on your keyboard to open the Developer Tools.
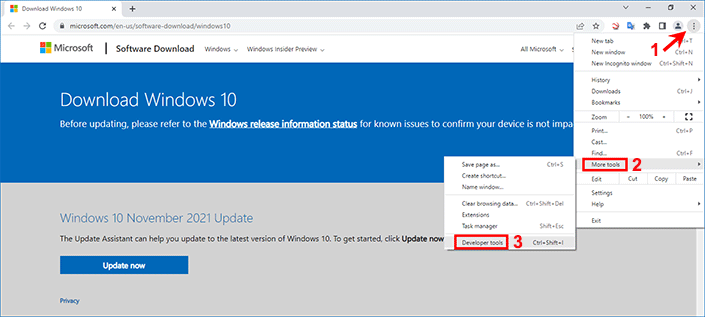
Step 3: Select the small "Toggle device toolbar" icon in the right pane, then choose a device model from the Dimensions drop-down menu on the left pane. You can choose iPad Air, and then adjust the display scale to 75% or 100%.
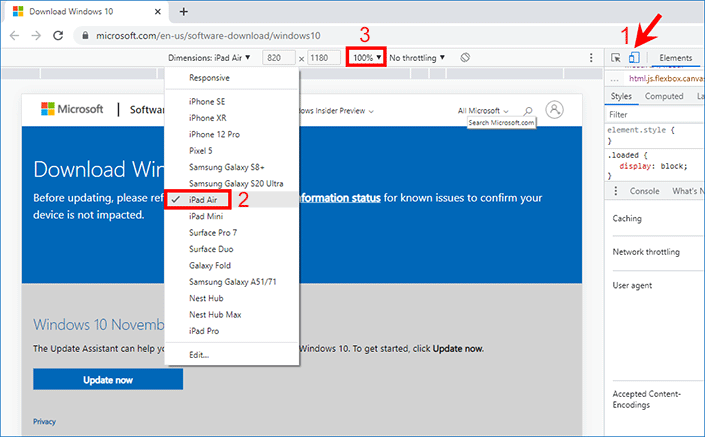
Step 4: Right-click on the Windows 10 Download page and select Reload from the context menu to refresh the page.
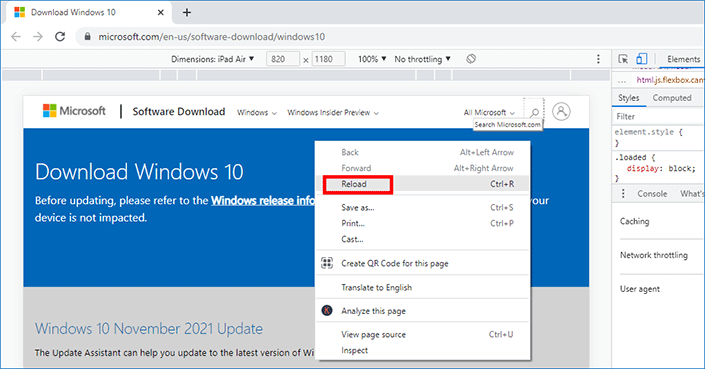
Step 5: After the page has refreshed, it displays "Download Windows 10 Disc Image (ISO) file". Select a Windows 10 edition from the drop-down menu and click Confirm. Then, select your language and click Confirm.
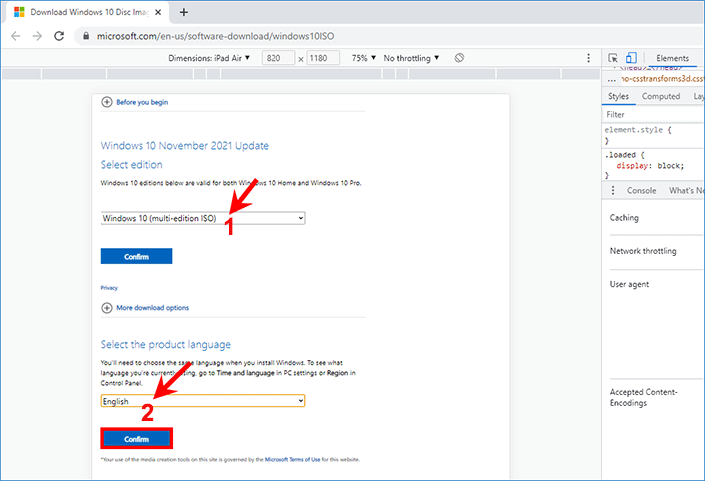
Step 6: Two Windows 10 ISO download buttons will be displayed, namely 64-bit Download and 32-bit Download. Click either download button. Then, choose where you want to save the 10 Windows ISO file and the download will begin immediately.

Rufus is another useful tool that helps you easily download a Windows 10 ISO file to your PC from Microsoft. Follow these steps.
Step 1: Open the Rufus website and download the latest version of Rufus under the Download section.
Step 2: Open the downloaded Rufus directly without installation, then click the "Show application settings" icon at the bottom.
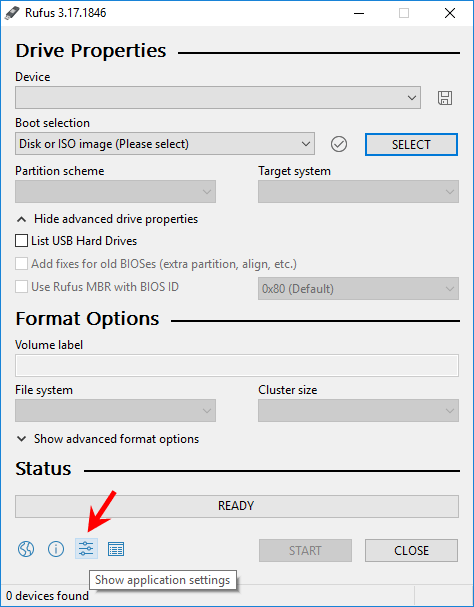
Step 3: On the "Update policy and settings" dialog that opens, select Daily from the drop-down menu next to "Check for updates", and then click Check Now.
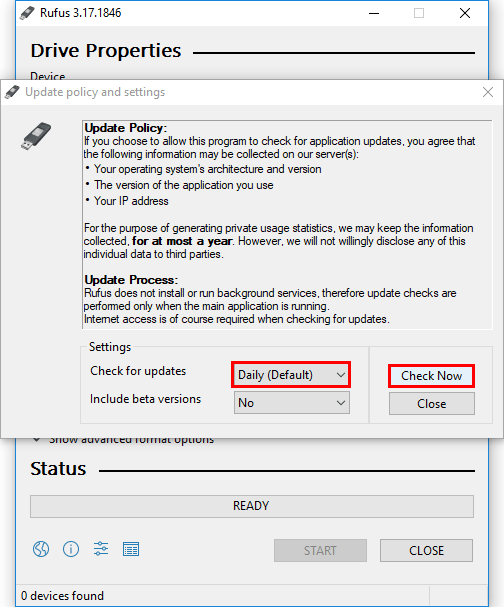
Step 4: After checking for Rufus updates, click Close, click Close again, and then close Rufus.
Step 5: Re-open Rufus. Click the small triangle next to the SELECT button and select DOWNLOAD from the drop-down menu.
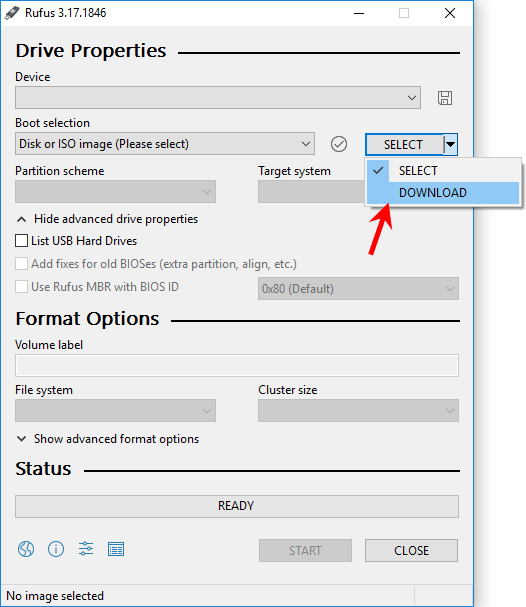
Step 6: Select Disk or ISO image from the drop-down menu under "Boot selection", and then click the DOWNLOAD button.
Step 7: A Download ISO Image dialog opens, asking you to select the ISO image version to download. Select Windows 10 and click Continue.
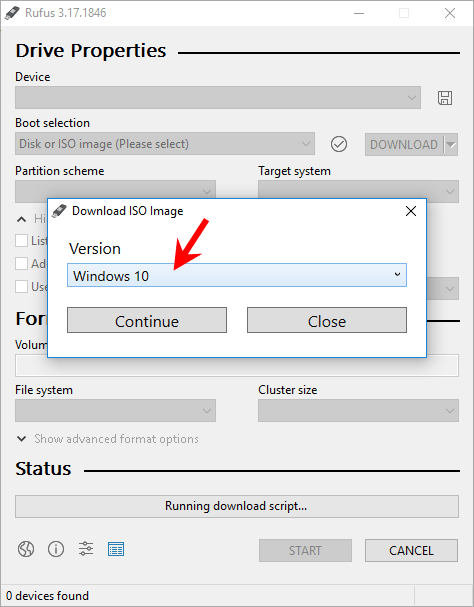
Step 8: Then, you need to choose the release version, Windows edition, language, and architecture for the ISO. After selecting each item, click Continue to select the next item. Finally, click the Download button.
Tips: You can also check the "Download using a browser" check box and click "Download", so that Rufus will download the Windows 10 ISO file directly through your browser.
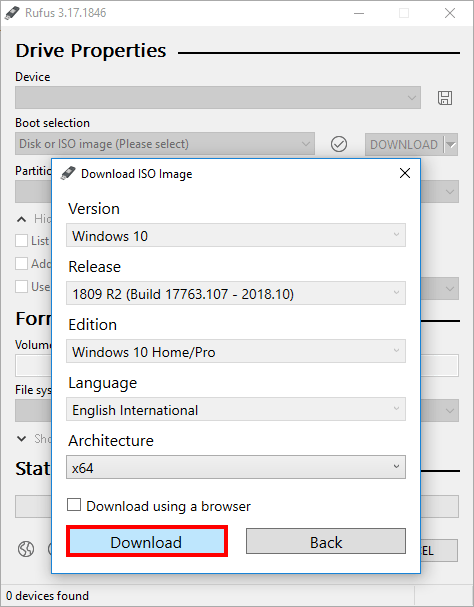
Step 9: Rufus will open a Save As dialog. Choose where you want to save the ISO file, and Rufus will immediately start downloading Microsoft's official Windows 10 ISO file to your PC.
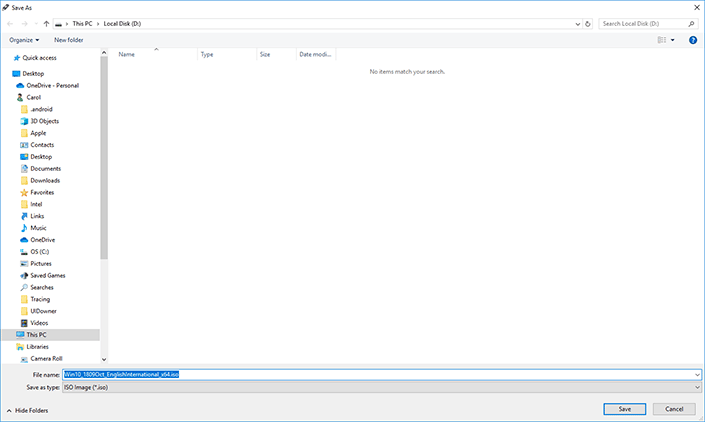
You may also be interested in How to Burn a Windows 10 ISO File to USB Drive.