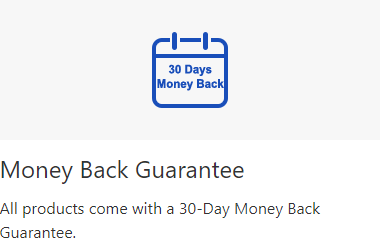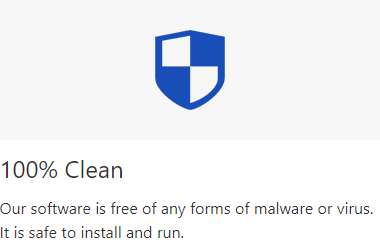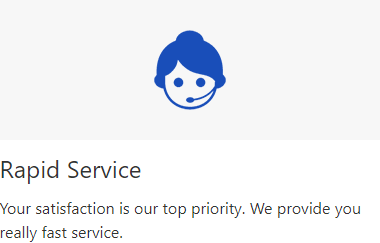Are you fed up with your computer's slow boot speed? Does your Windows system take a long time to perform a simple task? You want to clean up your computer, but have no idea how to start? You need a professional PC cleanup/optimization tool to help you with these problems. iSumsoft System Refixer is one such tool, which can thoroughly clean up your computer, optimize your Windows OS, and speed up your computer. Now, this tutorial will show you how to use iSumsoft System Refixer.
Sometimes it can be difficult to determine for yourself which files on your computer are garbage and which are useful. It doesn't matter. iSumsoft System Refixer can automatically scan all unnecessary files and let you clear them thoroughly with one click.
Step 1: Download and install iSumsoft System Refixer on your computer. After installation, launch it.
Step 2: The software opens to the main interface with Clean All option selected by default. Click the Scan button. The software will make a quick and overall scan of your computer.

Step 3: When the scan is complete, the scan results will be displayed on the screen, listing all kinds of useless files on your computer. Click the Clean button in the upper right corner of the interface to clear all the useless files in one go.

Step 4: When the cleanup is complete, you get more free disk space and memory, and your computer will be cleaner and run more smoothly.

If you want to clear only junk files individually, please follow the steps below.
1. Select the Junk File option on the top of the interface, and then click on Scan to scan all kinds of junk files on your computer.

2. When the scan is complete, the scan results will be displayed on the screen. Click the Clean button to clear all the junk files completely.

Of course, before you click on Clean, you can click on each category to view the details of all the junk files under that category, so that you can better decide whether to delete them or not. For the files you do not want to delete, you can exclude them by removing the checkbox on the category the files belong to.

If you want to clean up your Windows Registry separately, perform the following steps.
1. Select the Registry option, and then click on Scan to scan your Window registry.

2. When the registry scan is complete, the scan results will list all invalid, error or broken registry entries on your computer. Click on Clean to clean all the invalid registry entries.

Similarly, before clicking the Clean button, you can click on each category to view the details of all invalid registry files under that category, and exclude the category you do not want to delete.
1. Select the Disk tab, and then click the Release button. This will free up some more space on the C drive.

2. Still under the Disk tab, select the Downloads transfer option on the left side. This option helps you move the Downloads folder to another drive, so you can make more free space on the operating system drive.

iSumsoft System Refixer makes it easier for you to manage startup programs to speed up your Windows startup. Select the Startup tab. The software will list all the programs that run automatically in the background with Windows startup. Click the ‘Disable start' button to disable the unneeded startup programs.

iSumsoft System Refixer helps you disable unnecessary system services to reduce CPU and memory usage, thereby increasing the speed and performance of your computer.
Select the System Service tab on the top and you will get a complete list of all system and application services on your Windows. For each service, you can click the Disable button to disable it. Note that you should disable only the services that iSumsoft System Refixer suggests to be disabled, because randomly disabling services may cause your Windows to run abnormally.

That's how iSumsoft System Refixer works. As you can see, it's a simple and effective method to clean up and optimize your Windows operating system.