The Run dialog in Windows is a useful tool that lets you quickly run many programs, open some buried settings, or perform many other actions. Although the Run dialog is practical, sometimes for some reason you might want to disable it to restrict others to use it. Now in this page, we will show you two ways to disable or enable the Run dialog box in Windows 10.
Step 1: Open the Local Group Policy Editor in Windows 10.
Step 2: On the left side pane, expand User Configuration, Administrative Templates, and then select Start Menu and Taskbar. On the right side pane, scroll down to look for the entry named "Remove Run menu from Start Menu", and then double-click this entry to configure it, which is not configured by default.
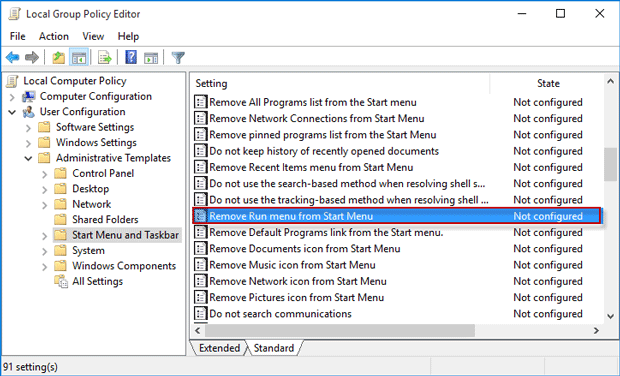
Step 3: Select Enabled, and click Apply followed by OK.
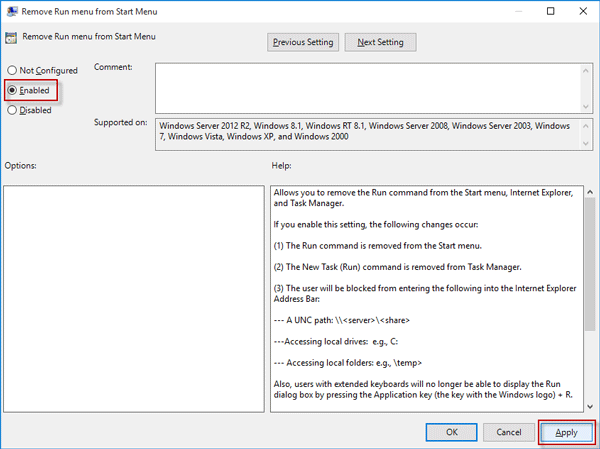
Once this policy setting is enabled, the Run dialog box is disabled (removed). When you try to open the Run dialog, you will receive the following message: ''This operation has been cancelled due to restriction in effect on this computer. Please contact your system administrator'', as shown below.
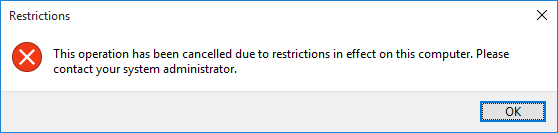
If you want to re-enable the Run dialog, just set the "Remove Run menu from Start Menu" policy to "Not Configured" or "Disabled".
Windows 10 Home does not include Group Policy Editor. If you are using Windows 10 Home and want to disable the Run dialog box, you have to do that with the Registry Editor.
Step 1: Open Registry Editor in Windows 10.
Step 2: On the left side pane of the Registry Editor, navigate to the key:
Computer\HKEY_CURRENT_USER\SOFTWARE\Microsoft\Windows\CurrentVersion\Policies
Right-click on the "Policies'' key, and select New > Key to create a new key.
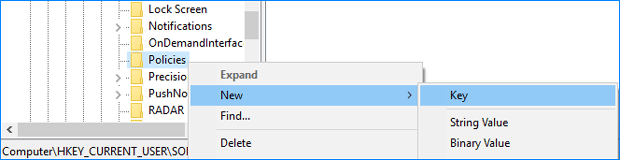
Step 3: Right-click on the newly-created key and select Rename. Name it as Explorer, and press Enter key on your keyboard to confirm the renaming.
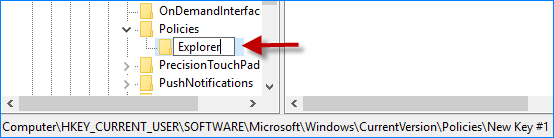
Step 4: Select the "Explorer" key on the left side, right-click on any blank space on the right side pane, and select New -> DWORD (32-bit) Value.
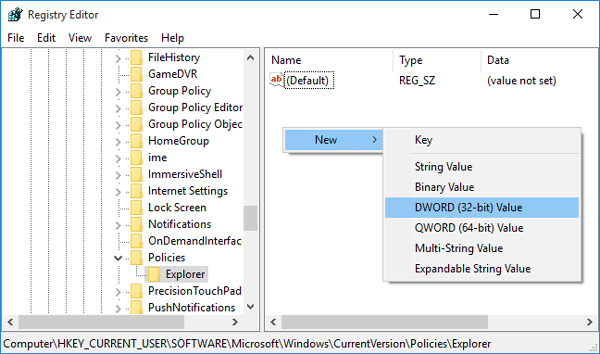
Step 5: Name the new value as NoRun, and then double-click on it to change its value data.
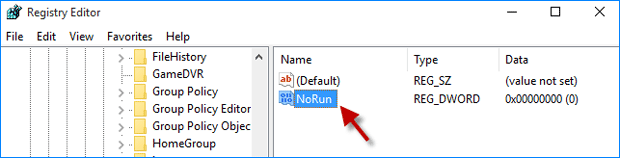
Step 6: Change its value data from 0 to 1, and click OK to save the changes.
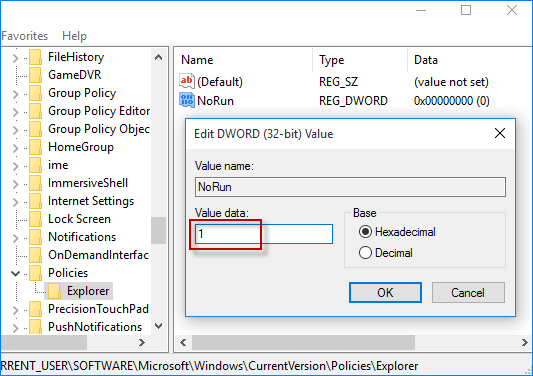
Step 7: Close the Registry Editor. Restart Windows 10 or simply sign out and then sign in for the changes to take effect. When you return back to Windows 10, the Run dialog box is disabled. If you want to re-enable the Run dialog box, just set the value data of the NoRun entry to 0, or just delete the NoRun entry.