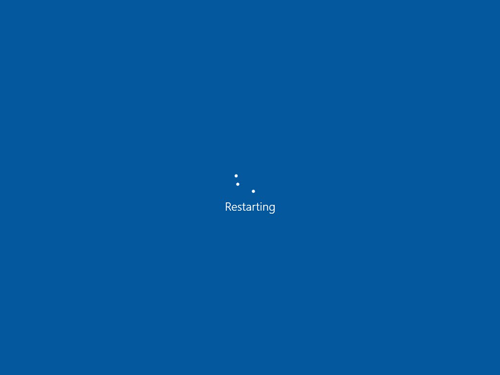Once your computer was in the virus, or any other trouble you can't get into the system, maybe you should have to reinstall a system. This article will show you how to reinstall Windows 10 from USB or DVD:
Advanced preparation you need to do is:
Step 1: Download Windows 10 ISO File
Use an available computer to log in your Microsoft account, download Windows 10 ISO file from Microsoft Store, and save to the local disk.
Step 2: Windows USB/DVD Download Tool
Go to the Windows USB/DVD Download Tool page, click Download and then Run. Click on Next in the dialog as the image below:
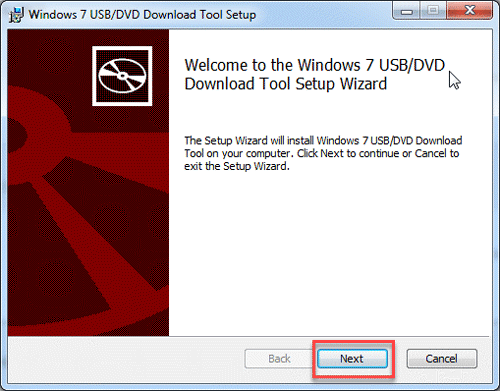
Tap on the Install icon.
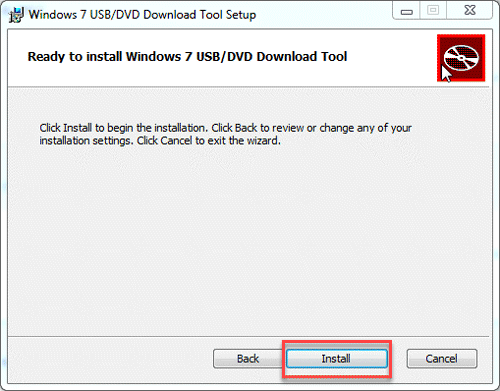
Click on Finish to exit.
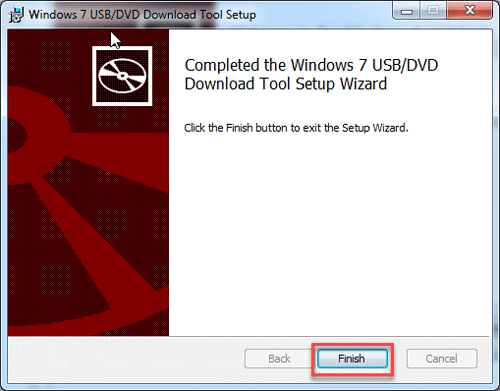
Then you can see an icon on the desktop:
![]()
Step 3: Create a Bootable File
Insert the USB drive or DVD into the computer to create a bootable, double-click on the Windows USB/DVD Download Tool to run it. Click on ''Browse'' to choose ISO file then click ''Next'' to continue.
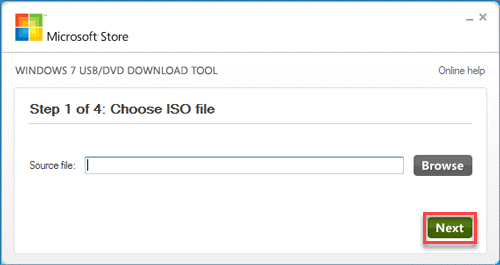
Tap on the USB device or DVD button to choose the media type you use for.
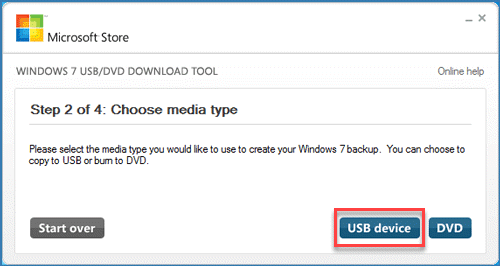
Click on the Beginning coping button.
Tips: The USB flash drive will be formatted automatically, so you'd better backup your important data before beginning copying.
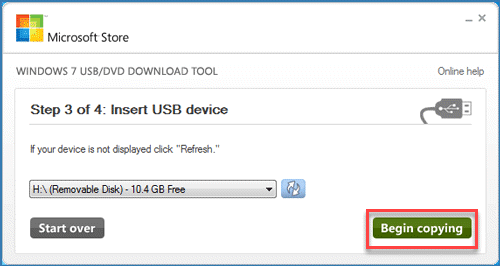
Once created successfully. Click upper right corner to close the dialog.
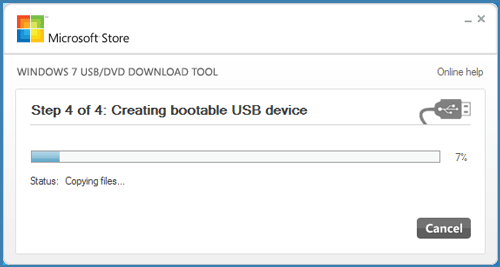
At the same time, the icon of the USB flash drive has been changed.
![]()
Step 4: Set your computer to boot from a USB device
Start or restart your computer, keep pressing F2 to enter Boot Options Setup at the same time.
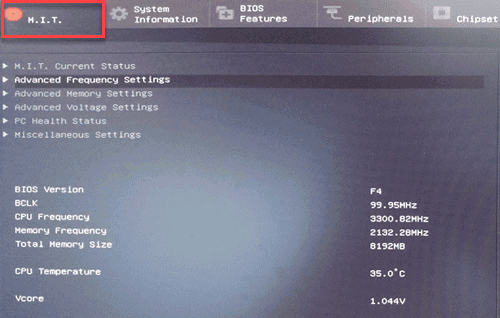
Press on the keyboard to select BIOS Features, choose Hard Drive BBS Priorities on the third line and press Enter.
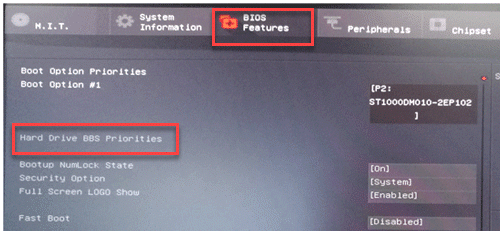
Thus you can choose the USB or DVD to be the first device to boot from. Press Enter then press F10 to save the changes and exit.
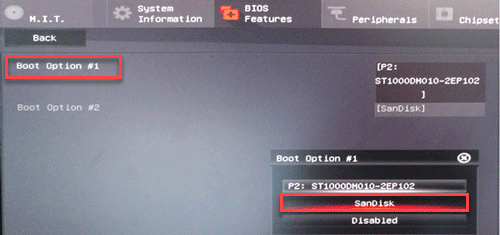
Step 5: Install Windows 10
After a second, your computer will come to this interface. Select your language and other preferences, tap on Next to continue.
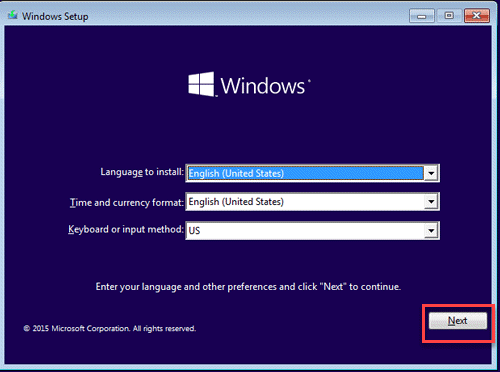
The setup will start. Click on Install Now to install Windows 10 and just have to wait for a moment.
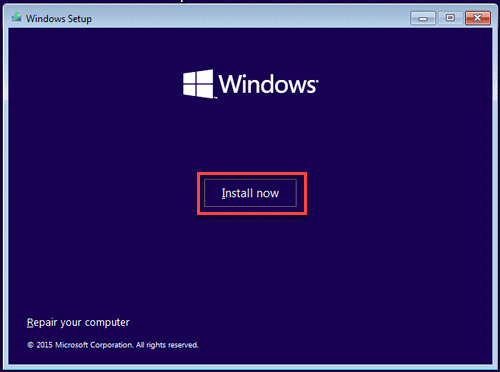
Once there will pop-up a License terms dialog, accept it and click Next.
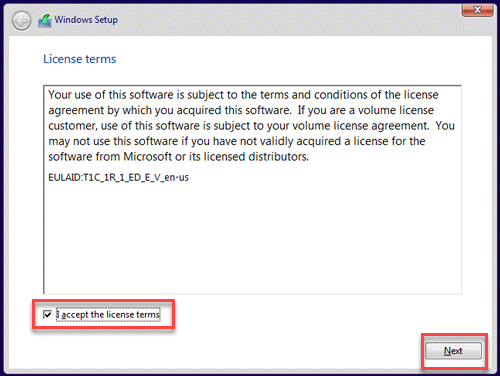
You will be asked about which type you want to install click Custom to continue.
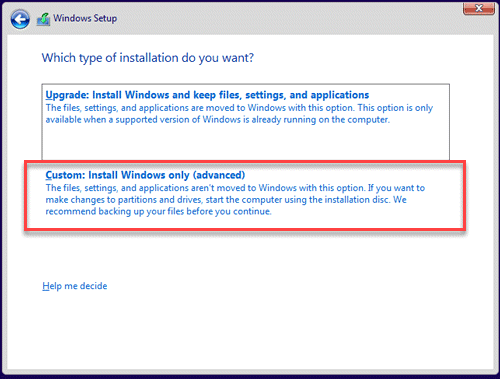
You will be asked about where to install Windows. Choose the one you would like and click Next.
Once it is done, the PC will come to restart.