When installing Windows 7, it probably reminds you that "no device drivers were found windows 7 installation". This is due to the original version of Windows 7 cannot be integrated into USB 3.0 driver, and now the computer motherboard is basically the XHCI master. So we need to add drivers to Windows 7 disc image. In this guide, we will tell you how to make device drivers can be detected when installing Windows 7.
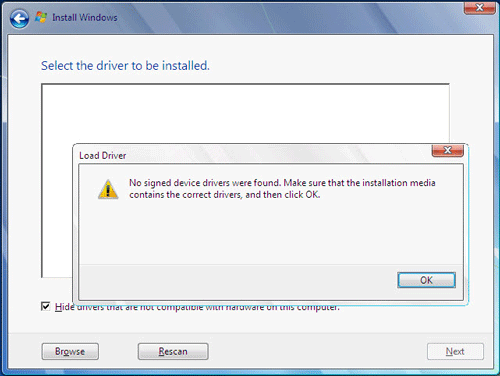
Step 1: Burn the Windows 7 Disc images to USB disk.
If you don't know how to do, you can read How to Clean Install Windows 7 in an Easy Way to learn it step by step.
Step 2: Create folder win7 on e:\, and create folder windows and drivers on e:\win7\.
Then open sources folder in USB.
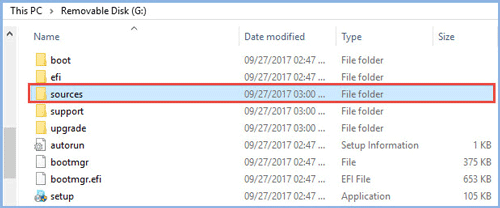
Copy boot.vim and install.vim file to win7 folder you have created.
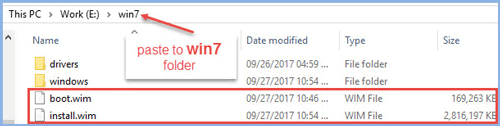
Download Intel USB 3.0 drivers, then decompression it. Copy the folder under Drivers folder to e:\win7\drivers.
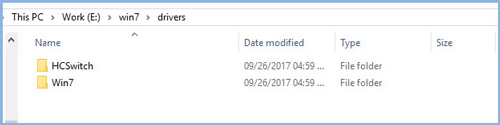
Step 3: Run cmd.exe as administrator.
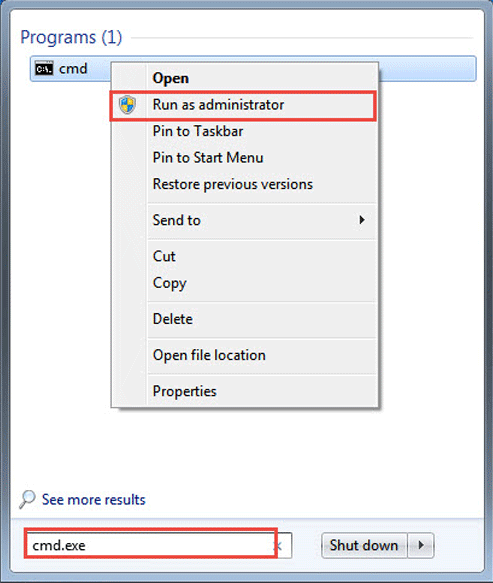
Switch to e:\, and type cd win7.
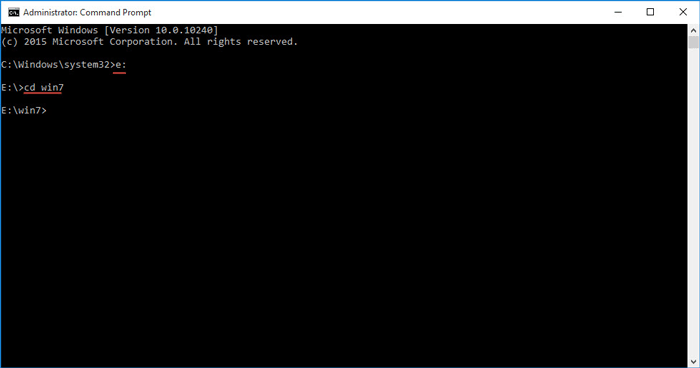
Step 4: Mount boot.wim file to e:\win7\windows. Run command:
dism /mount-wim /wimfile:boot.wim /index:2 /mountdir:windows
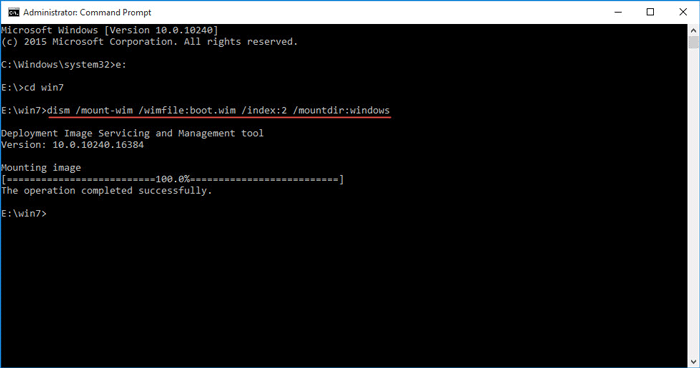
Then type dism /image:windows /add-driver:drivers /recurse to add all the drivers in drivers directory to the image in the windows file.
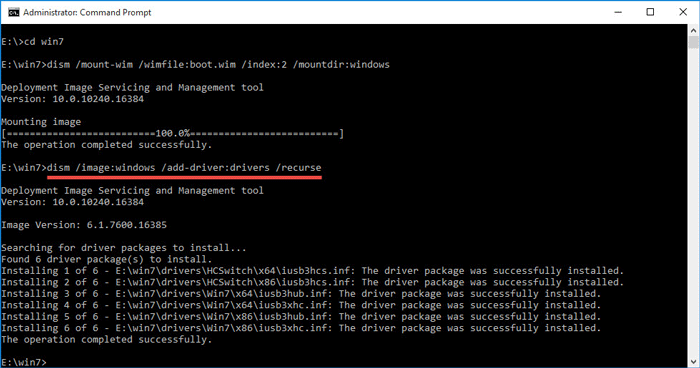
After finished, input the following command to save and unmount the file we have mounted to the windows file just now:
dism /unmount-wim /mountdir:windows /commit.
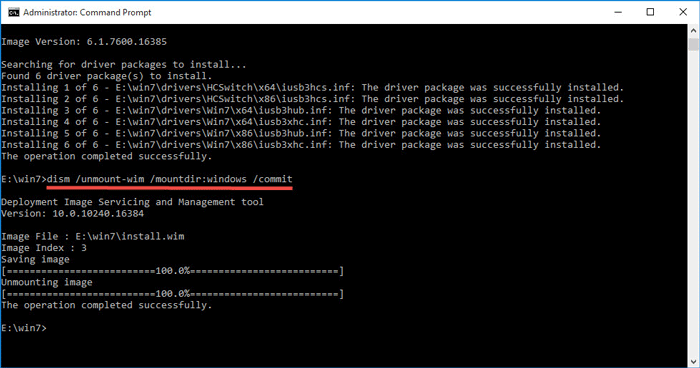
Now, we have finished installing drivers into boot.vim.
Step 5: Mount install.wim file to e:\win7\windows by running command below:
dism /mount-wim /wimfile:install.wim /index:3 /mountdir:windows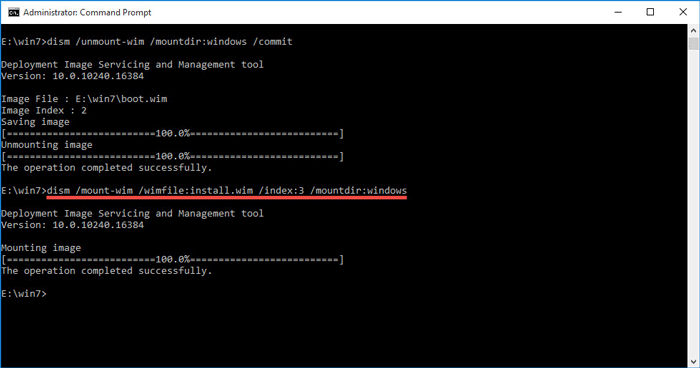
Note: Here you have to notice this command of index: 3, because the version code of the Windows 7 professional edition is 3, if the image file is different from the other version of Win7, you can go to Microsoft's official website to check it and enter it according to the actual situation.
Then input command: dism /image:windows /add-driver:drivers /recurse.
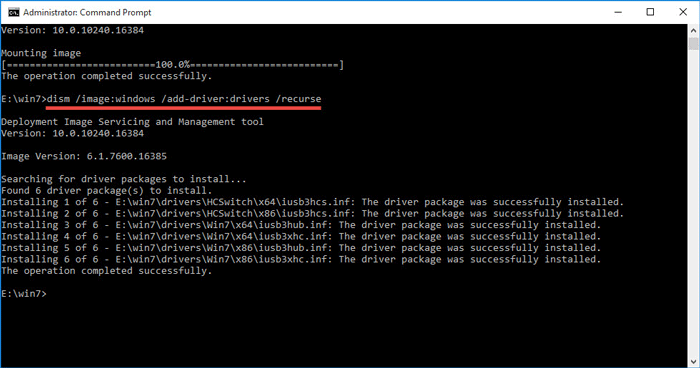
Type: dism /unmount-wim /mountdir:windows /commit.
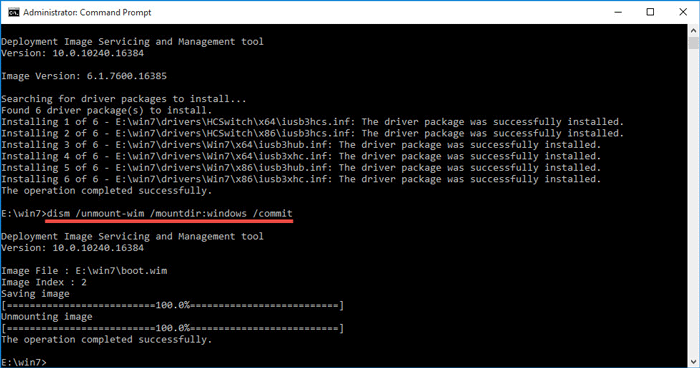
Tips: If you make some mistakes and have to run all the command again, you'd run this command before you do that: Dism /Cleanup-Wim.
Step 6: Finally, you just need to copy files e:\win7\boot.vim and e:\win7\install.vim to USB flash drive to replace the old files. Then you will be able to continue to install Windows 7.