Windows 10 is nice, but occasionally it has some glitches. Some users report that two same user account names appear on the login screen and they have no clue why this happens suddenly. Some of the users thought this issue was caused by virus or malware and used anti-virus software to scan their computers, but nothing came up.
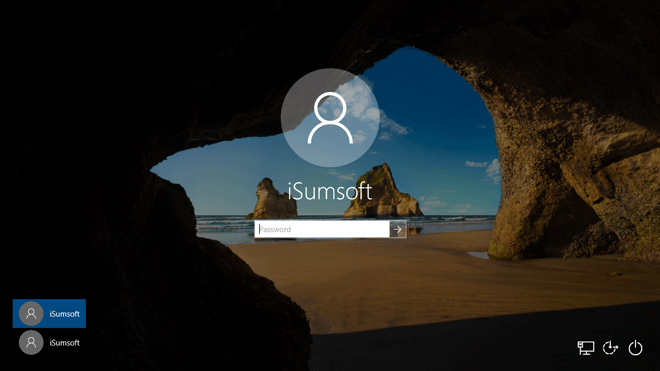
Actually, the most probable reason why two duplicate user account names appear on the Windows 10 login screen is that you have set the auto-login. Here is what you can do to fix this issue.
One of the reasons why Windows 10 shows two duplicate user names on the login screen is that you have enabled the auto sign-in option after the update. So, whenever your Windows 10 is updated the new Windows 10 setup detects your users twice. Here is how to disable that option.
Step 1: Open Settings app and go to Accounts > Sign-in options.
Step 2: In the right-side pane, scroll down to the Privacy section. Under the "Privacy" section, turn off the option that says "Use my sign-in info to automatically finish setting up my device after an update or restart".
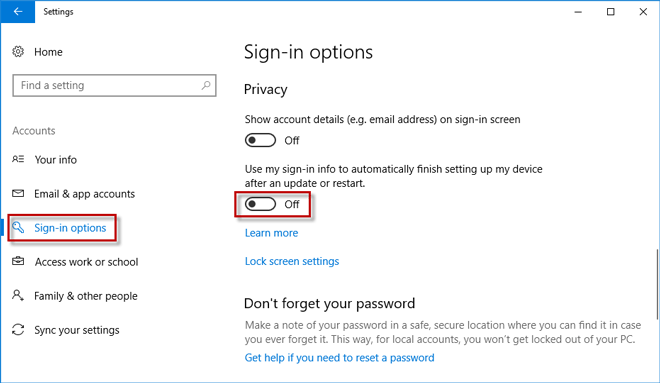
Step 3: Restart Windows 10 and now the duplicate user name should disappear from the login screen and only leave one. If the issue still persists, move on to the second method.
Step 1: Type netplwiz in the Start menu search box, and press Enter key.
Step 2: After the User Accounts panel opens, if you see two same user names in the list, remove one of them. Just select one of them and click on Remove.
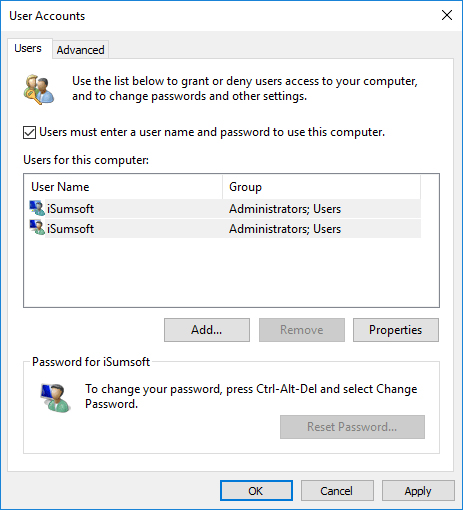
Step 3: Restart Windows 10 and see if the issue is solved. If the issue still persists, move on to the third method.
Another most likely reason why Windows 10 shows duplicate user names on the login screen is that you have enabled auto-login and afterward you changed your password.
Step 1: Open the Run dialog using Win + R keys, then type netplwiz and hit Enter.
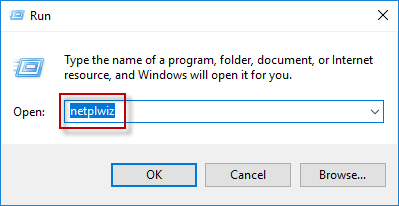
Step 2: Once the User Accounts panel opens, check "Users must enter a user name and password to use this computer" and click on Apply followed by OK.
Step 3: Restart Windows 10 and now the issue should be solved.
Step 4: Uncheck "Users must enter a user name and password to use this computer" to enable the auto-login again if you really need it. When the prompt appears, confirm your user name and type your correct password.
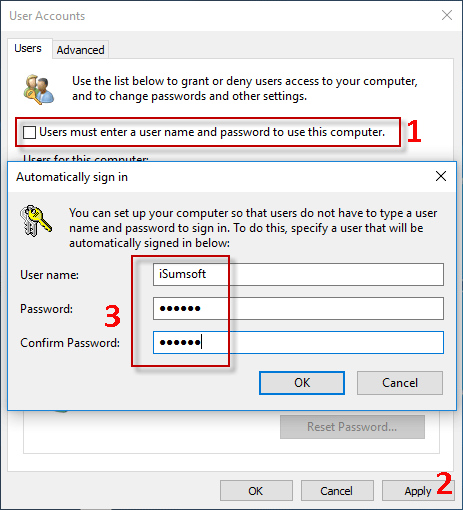
Note that you will have the "duplicate user names" issue again if you change your password or rename your PC while auto-login is enabled.