After I did the Windows 10 update, my login password stopped working. I've already reset my password for my Microsoft account but none of the new passwords work either. It's not a Caps lock problem. Opted to reinstall Windows 10, removed all apps while keeping my files… NO HELP... Still have same login problem.
Many people have installed the Windows 10's 2020 or 2021 update and have good experiences. However, some people report that the login password does not work after Windows 10 update, causing them to be unable to log on. In fact, this problem has also occurred in the past Windows 10 updates, such as the Windows October 2018 Update. This is probably a bug. If you have the same problem, first try to restart your computer and see if the password works. If it still doesn't work, try the following two methods to fix the problem.
Some Windows 10 login problems go away in safe mode. If your password stops working after Windows 10 update, it may work when Windows 10 starts in safe mode.
Step 1 When you are at the login screen, click the Power button and click Restart while holding down the Shift key.
Step 2 After the "Choose an option" screen appears, click Troubleshoot > Advanced options > Startup Settings, and then click Restart.
Step 3 After the computer restarts to the Startup Settings screen, press 4 or F4 to enter safe mode.
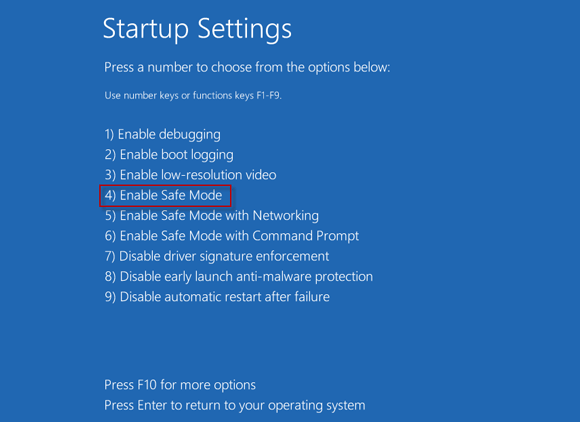
Step 4 After Windows 10 restarts into safe mode, enter your correct password to log on.
Note: If the password still doesn't work in safe mode, move on to another method.
Step 5 After you are logged on, add a new user account to your PC. Open Settings, then go to Accounts > Other people > Add someone else to this PC.
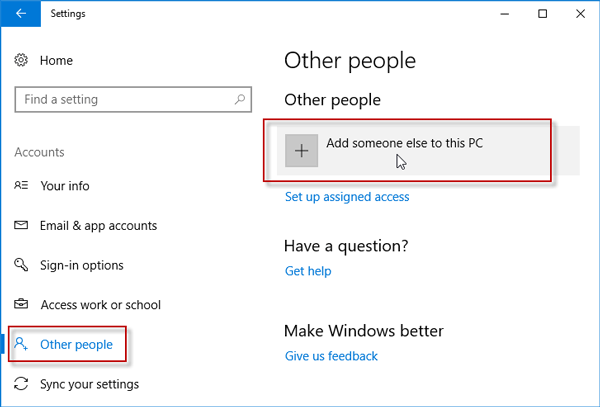
Step 6 After you add a new user to this PC, the user will be listed under Other people. Change the user's account type from Standard to Administrator.
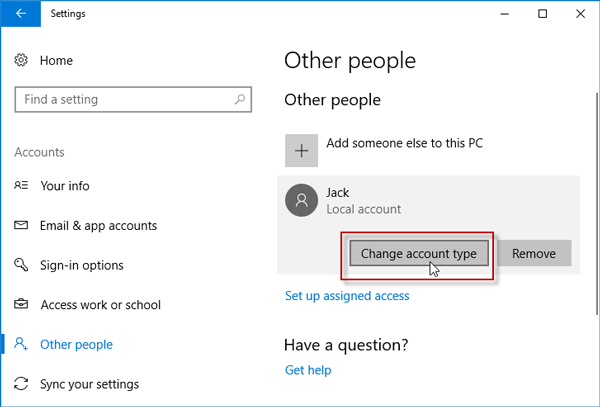
Step 7 Restart Windows 10 to exit Safe Mode. After Windows 10 restarts, see if your login password works. If it still doesn't work, log on to Windows 10 using the new user account you just created in safe mode.
If safe mode doesn't help, we recommend you use iSumsoft Windows Password Refixer to fix your problem. It's a powerful software tool that can help you reset Windows 10 login password and add new administrator accounts to your computer. Follow the steps.
This doesn't require you to use any additional burning software tool, iSumsoft Windows Password Refixer can burn itself. All you need to do is install it on any working computer and launch it, then follow the on-screen steps. Once you click on "Begin burning", just wait until you see "Burning successfully" on the screen. If you don't have a second computer for installing the software, borrow one from somebody else.
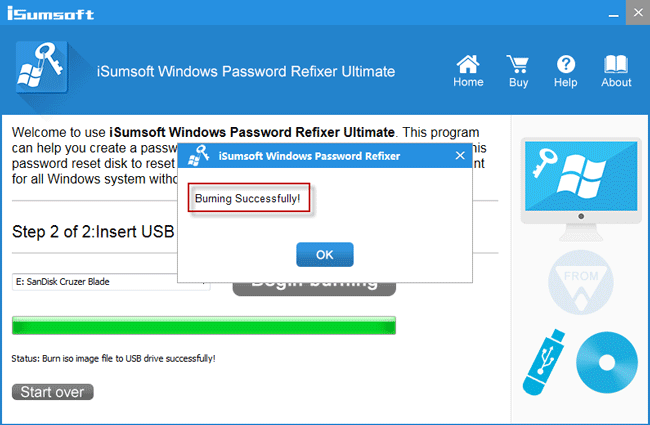
Now insert the USB flash drive into your computer where Windows 10 password is not working, and boot the computer from the USB flash drive.
After your computer boots from the USB drive successfully, you will see iSumsoft Windows Password Refixer on your screen. Confirm your Windows 10, then select your user account (Microsoft account or local account), and click on Reset Password button. When it asks if you are sure you want to reset the password, just click Yes to agree.
Notes:
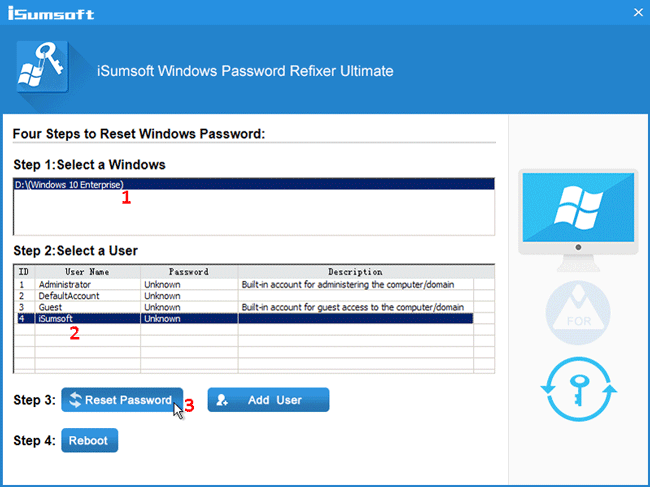
Click on Add User button to add a new user to your Windows 10. Specify a name for the new user, and leave the password text box blank. This will add a new administrator account to Windows 10.
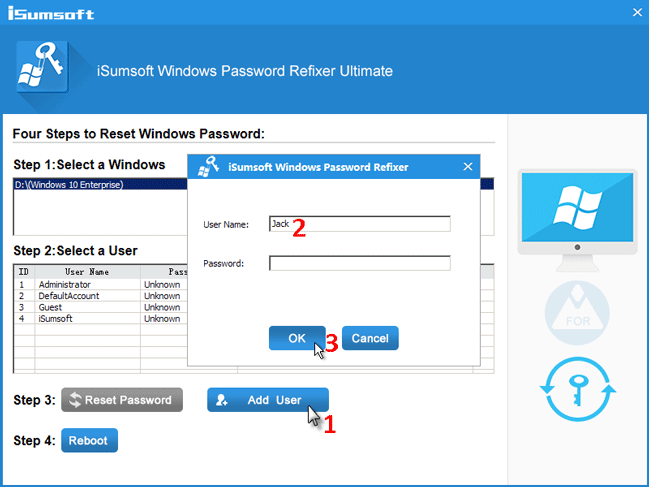
After you reset your password and also add a new user account to your Windows 10, now it's time to restart your computer. Click on Reboot, then click Yes and quickly disconnect the USB flash drive from your computer, so that your computer will restart normally.
After you reach Windows 10 login screen, see if the new password works. Generally, it certainly will work. But if the new password doesn't work either, log on to Windows 10 using the new administrator account you just created in Step 4.