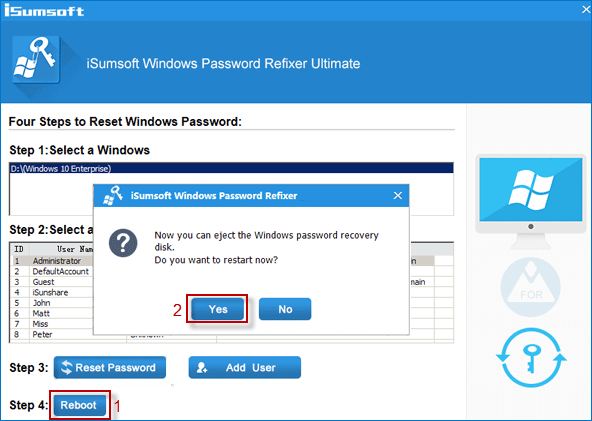''Over the past few weeks, my Windows 10 computer has had problems. Each time Windows 10 starts, the user account does not appear on the Windows 10 login screen, and only three buttons ( Internet, Ease of access and Power ) display in the lower right corner. Even though many different user accounts have been set up before, these user accounts are not listed on the login screen, resulting in no access to the desktop. I tried the Ctrl+Alt+Delete method and restarted the computer several times, but the same problem still occurred. In my case, this is an awfully annoying problem. Can someone help me?''
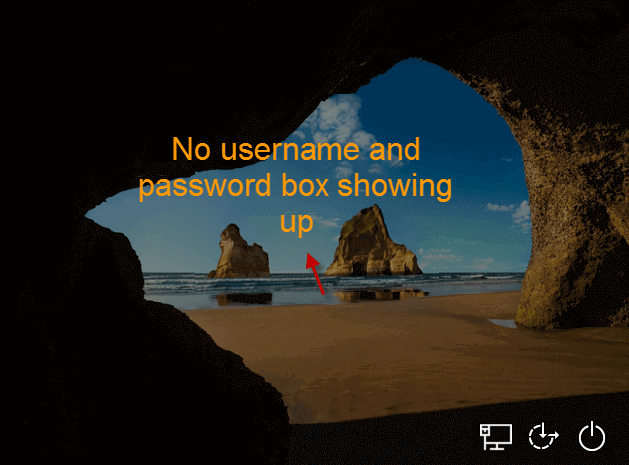
Recently, someone reported that Windows 10 login screen doesn't show user account when they start the Windows 10 system, and therefore there is no way to access the desktop. It is a pity that the root of the problem is not yet clear, and it is one of the worst things people have ever seen. If you're also a victim of this problem and you don't want to reinstall Windows 10 system or factory reset your computer on Windows 10, this article might help you.
So in this article, we've detailed all the ways so that you can easily fix the problem Windows 10 user account not appearing on the login screen. Let's get started now.
If you are unable to log in to windows 10 because no user account appears and the password box not showing up on the login screen as well, you ought to execute a command prompt line to fix the problem.
Step 1: Click on the Power button at the lower-right corner of the Login screen and choose Restart while pressing and holding down the Shift key.
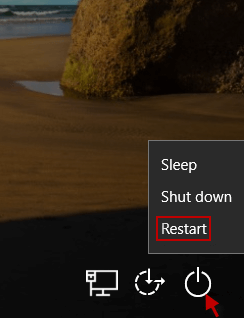
Step 2: After booting up the Choose an option screen, click on Troubleshoot > Advanced options > Command Prompt.
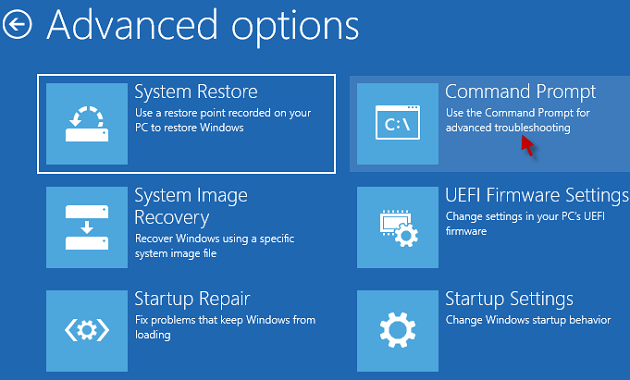
Step 3: In the Command Prompt window, type the net user administrator /active:yes command and hit Enter key.
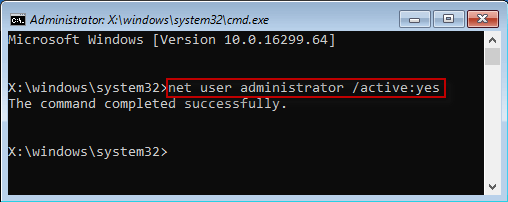
Step 4: Exit Command Prompt window and click Continue under Choose an option to reboot your computer in the end.
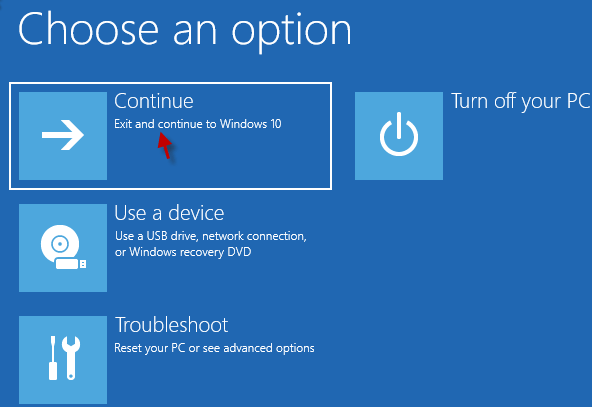
Step 5: After rebooting, your user account shows up and Windows 10 will automatically log into the built-in administrator account.
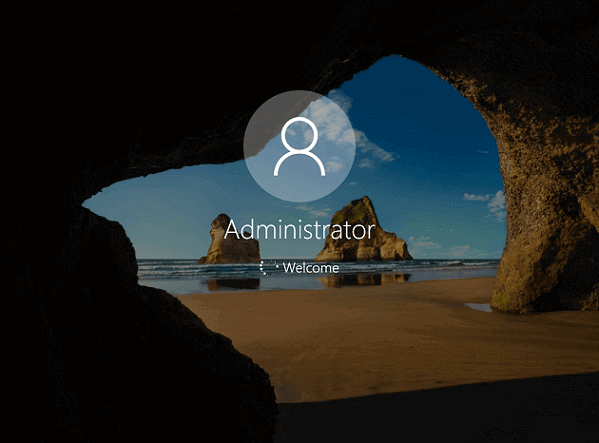
If you are facing a missing user account and password prompt on the Welcome screen, you are supposed to fix that by using Registry Editor.
Step 1: Follow the above Step 1 and Step 2 in Fixed 1.
Step 2: When the Command Prompt opens, type regedit and press Enter key to launch Registry Editor.
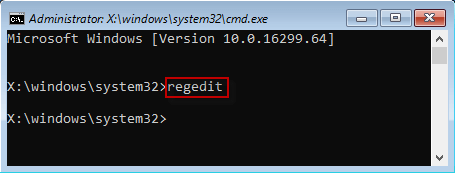
Step 3: In the Registry Editor dialog, execute the following command. Now, you will find the dontdisplaylastusername registry DWORD (REG_DWORD) on the right pane.
HKEY_LOCAL_MACHINE\SOFTWARE\Microsoft\Windows\CurrentVersion\Policies\System
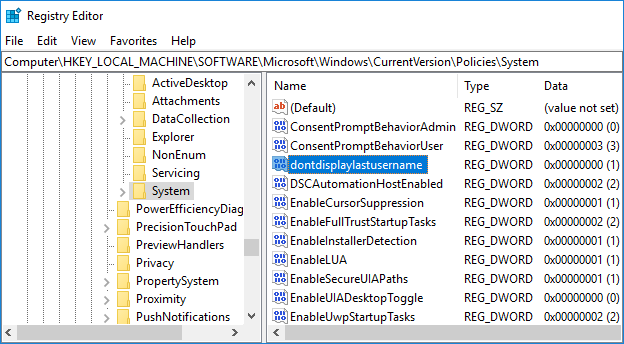
Step 4: Double-click on the DWORD and select the Modify option.
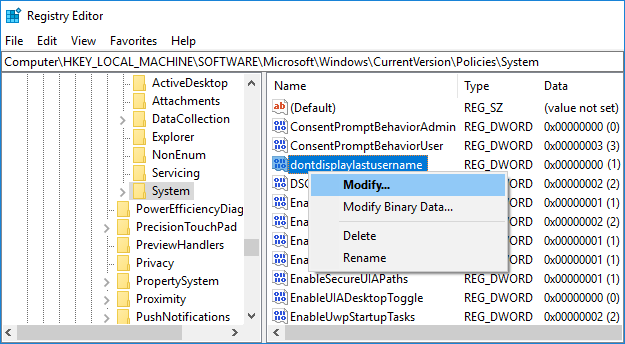
Step 5: In the DWORD window, set its Value data from 0 to 1. Click OK to save the changes.
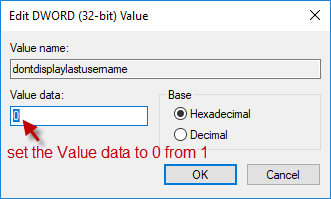
Step 6: Close Command Prompt and Registry Editor window. Click on Continue to reboot your computer. After it restarts, the user account appears on the login screen and automatically sign in.
You can also temporarily fix this problem by using netplwiz to set automatic login. After enabling automatic login, your user account shows up on the login screen. But, it is not a lasting solution, you will need to perform one of the following solution provided.
Step 1: Click on the Power icon and choose the Restart option while pressing and holding down the Shift key. At this moment, the Choose an option screen will be displayed.
Step 2: In the Choose an option screen, click Troubleshoot > Advanced options > Startup Settings.
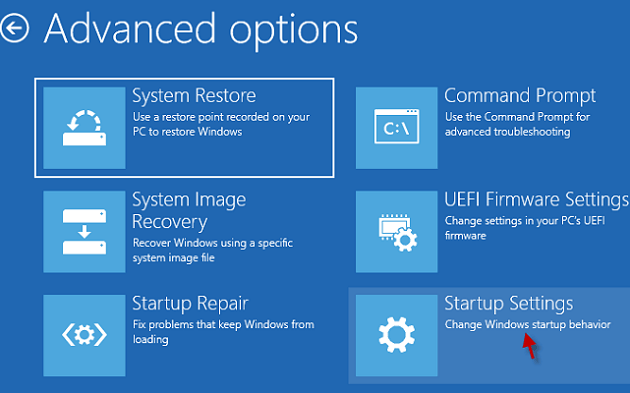
Step 3: In the Startup Settings screen, click the Restart button.
Step 4: After restarting, press F4 or 4 key to boot into the safe mode.
Step 5: Before entering safe mode, you will be prompted for entering a password, just type your correct password.
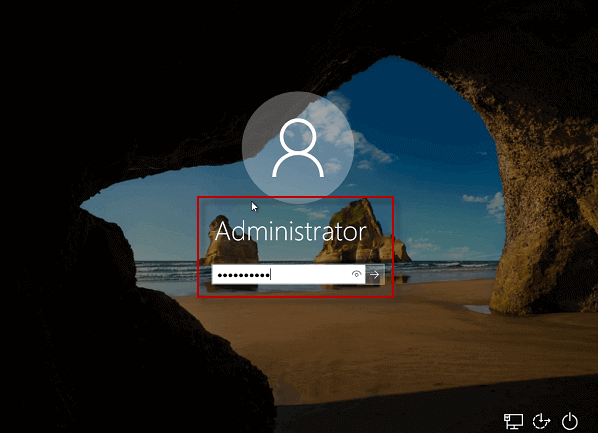
Step 6: In the safe mode, open the Run dialog box, type netplwiz in it, and hit Enter.
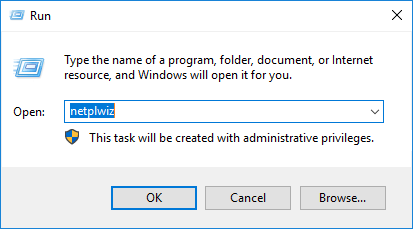
Step 7: The User Accounts dialog box will be displayed, uncheck ''Users must enter a username and password to use this computer'' option. Click the Apply button.
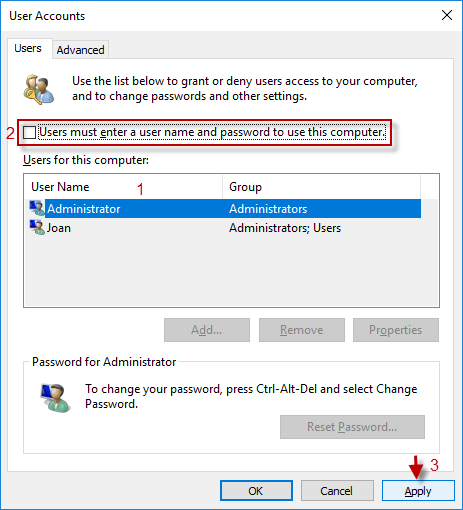
Step 8: When the Automatically sign in window shows up, type and confirm the password in the password input box, click OK to save the changes.
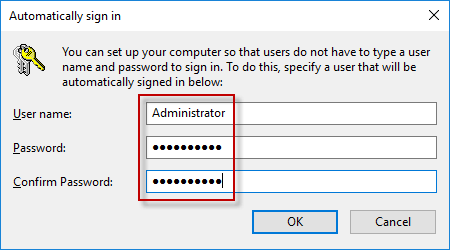
Step 9: Click the Start button on the lower-left of the taskbar and choose the Restart option to reboot the Windows 10.
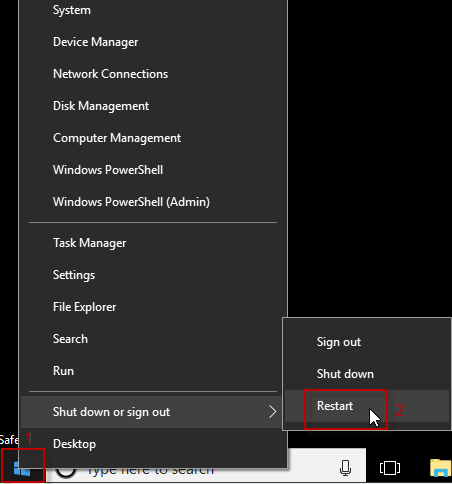
Notice: If you shut down the computer and then turn it on, the user account still doesn't appear on the login screen.
Step 10: After Windows 10 restarts, your user account appears on the login screen and automatically log on.
After performing the above three methods, if you find that the user account still does not appear on Windows 10 login screen, don't worry, there is an advanced utility that can help you log in to Windows 10 system - iSumsoft Windows Password Refixer software, which is highly recommended by thousands of users. With this software, what you need to do is create a Windows password reset disk on any accessible computer, and boot your computer from the disk to remove Windows 10 password. Now, we will illustrate the specific steps below.
Special instructions: iSumsoft Windows Password Refixer software has three versions, including for Windows, for Mac, and for Android. It is worth mentioning that the user can install the software on a Windows computer, on a Mac, or on an Android phone to create a password reset disk for any Windows computer that does not show user account.
1. Install and launch iSumsoft Windows Password Refixer on an accessible computer.
2. Get a writable USB flash drive and insert it into the available computer.
3. Choose the USB device, note your USB drive name, and click Begin burning button. At this point, you will be asked whether you want to format the USB drive or not. Just click Yes button to burn this iSumsoft Windows Password Refixer tool into your USB flash drive.
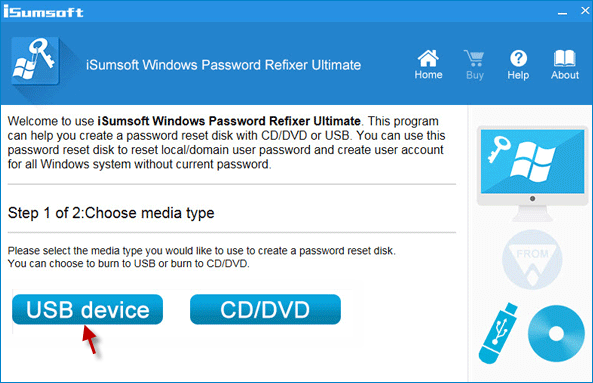
4. In a few seconds, you will receive a ''Burning Successfully'' notification, which proves that you have successfully created a Windows password reset disk.
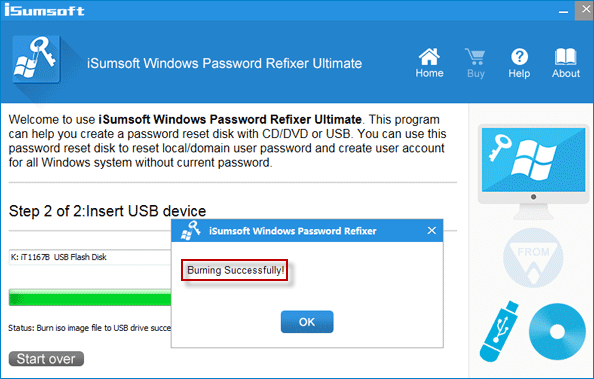
Plug the Windows password reset disk to the computer that doesn't appear the user account, and boot your the computer from the USB reset disk you have created.
After your computer successfully booting from the USB reset disk, select your user account (local or Microsoft account). Next, tap on Reset Password, and click Yes button to set its password to blank. The Windows 10 user password will be removed ultimately as per your expectation.
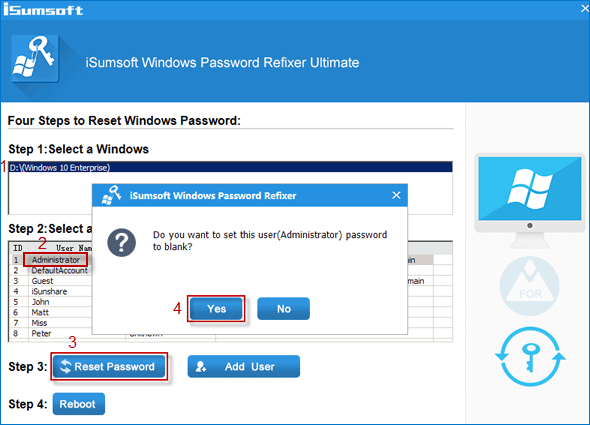
Lastly, tap on Reboot button and exit USB reset disk drive so that your Windows 10 system restarts. After Windows 10 restarts, your user account will appear and automatically sign in.