Allegedly, the recent Windows 10 update caused a few glitches. Some users report that they are unable to sign into Windows 10 using a PIN. The screen displays the message "Your pin is no longer available due to a change to the security settings on this device. You can set up your pin again by going to Settings > Accounts > Sign-in options."
If you have the same problem, try to restart your computer and check if the issue is fixed. If the issue persists, follow this page to fix it.
Step 1: Sign into your Windows 10 using another way, such as using your password or fingerprint, and make sure you are signed in using an administrator account before following further steps. You can check if you are using an administrator account by going to Settings > Accounts > Your info.
Notes: If there are no other options for signing in or if you are using a non-administrator user, we suggest you add a new administrator account for signing into Windows 10. And in the situation where you are unable to sign in, we recommend you use the Windows Password Refixer tool to add a new administrator account to your Windows 10.
Step 2: Then go to Settings > Accounts > Sign-in Options to change or remove your PIN.
Notes: Some people report that they can't change the PIN in this way. If that's the case, keep following the steps.
Step 3: Open a File Explorer window, then enable Hidden items under the View tab.
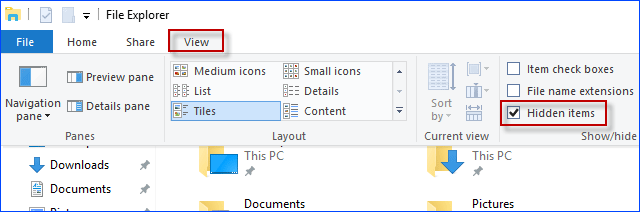
Step 4: Now navigate to: C:\Windows\ServiceProfiles\LocalService\AppData\Local\Microsoft, then you will see a folder named Ngc. This is the folder which might lead to your PIN no longer available.
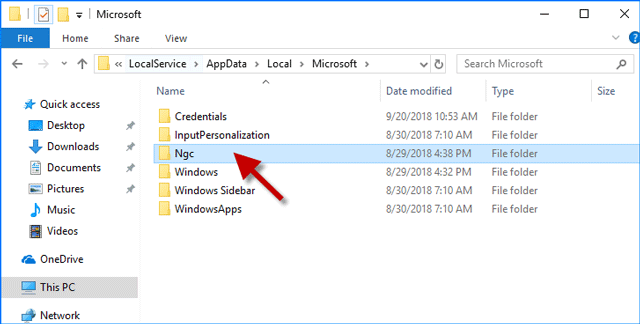
Notes: If you can open the Ngc folder, skip to Step 11. If you don't currently have permission to open this folder, keep following the steps.
Step 5: Right-click on the Ngc folder and select Properties.
Step 6: Go to Security tab and click on Advanced button.
Step 7: Click on the Change link corresponding to the Owner field.
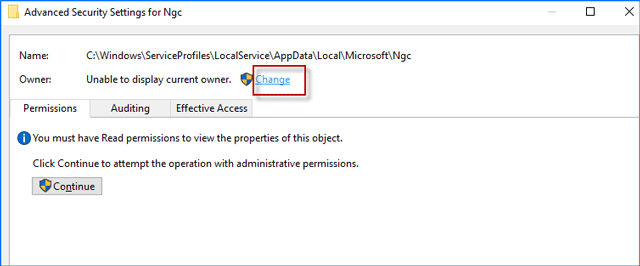
Step 8: Click on Object Types and make sure everything is checked.
Step 9: Now enter your administrator user's name and click on Check Names to verify it, and finally click OK.
Notes: If you are not clear about your username, click Advanced > Find Now, and select your username from the Search results listed at the bottom of the dialog.
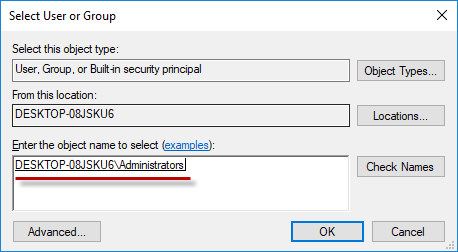
Step 10: Now your username is displayed next to the Owner field. Check the checkbox next to "Replace owner on subcontainers and objects", and click on Apply. Click Yes to confirm the Windows Security dialog if prompted, and finally click OK.
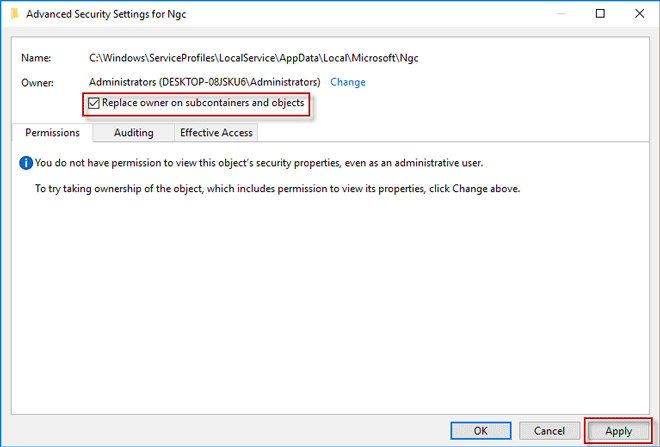
Step 11: Now you can open the Ngc folder. Delete all the contents of Ngc folder, and make sure this folder is empty.
Step 12: Then you should be able to set up a new PIN and use it to sign in to your Windows 10.
If you have followed all the steps but still get the same message "Your PIN is no longer available", try to change your Microsoft account password. Or further step you can follow is, switch to a local account and then create a new PIN and then switch to your Microsoft account again. If none of the steps work for you, you probably have to reset your PC.
To reset your PC, click the Power icon in the lower right corner of the login screen and then click Restart while holding down the Shift key. Once your PC restarts to the Choose an option screen, choose Troubleshoot > Reset this PC.