If you've created a password for your user account in Windows 10, as you know, the password must be entered each time when you log into Windows 10 with this account. There are some cases where you might want to bypass Windows 10 password and automatically log in without typing a password, for instance, when you forgot the password and therefore get locked out, or when you are getting bored with typing the password. Now, in this page we will show you how to bypass Windows 10 password in the two cases: when you are signed in & when you are locked out.
When you still can login or you are already signed in, you can bypass Windows 10 password in either of the two ways, depending on your own needs.
Step 1: Type netplwiz in Cortana Search box or in Run dialog box and hit Enter to open the advanced User Accounts Control Panel (Netplwiz) utility.
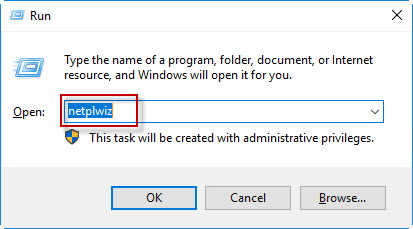
Step 2: With the Users tab selected, select the user (local user or Microsoft account) whose password you want to bypass, uncheck the option "User must enter a user name and password to use this computer" and click on Apply button.
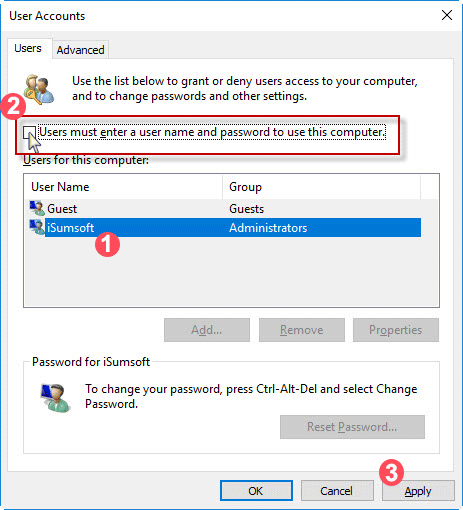
Step 3: When the Automatically sign in dialog opens, confirm your user name, type the correct password and click OK. That's it.
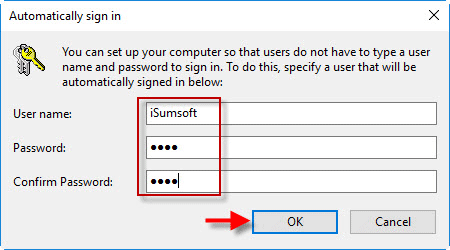
From now on, each time you turn on or restart the computer, Windows 10 will bypass the user password and automatically login. This saves a little time for you to quickly boot into Windows 10. However, if you sign out or lock Windows 10, the password still needs to be entered before you can re-login.
If you are in the situation where you are already signed in Windows 10 but suddenly forgot the password, you'll want to remove the password before you sign out or shut down your computer. However, most of methods to change user password in Windows 10 require you to firstly type the current password. In order to bypass the old Windows 10 password, you can use Command Prompt to remove the password.
Step 1: Press Win + X and select Command Prompt (Administrator) from the menu.
Step 2: After the Command Prompt opens, type the command: net user <username> * and press Enter key. When "Type a password for the user:" appears, press Enter key. When "Retype the password to confirm:" appears, press Enter key again. That’s it. This will remove the password in no time. Next time Windows 10 will automatically login without a password.
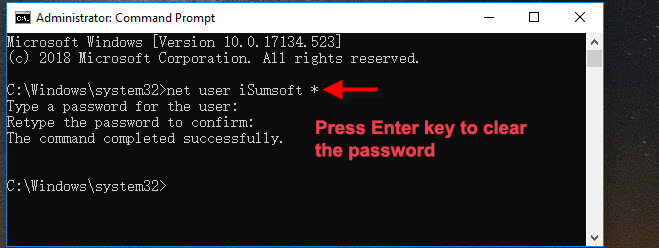
In the event that you've forgotten Windows 10 password and get locked out of your computer, unable to login, you must be wondering how to bypass the forgotten password and automatically login Windows 10, without typing a password. This is a good idea, but how will you achieve it? Don't worry. Here comes the powerful Windows Password Refixer tool that offers you two options to bypass forgotten Windows 10 password: remove the password or add a new local admin account to your PC. Here are the detailed steps.
In the situation where you forgot Windows 10 password and are unable to login your computer, you can use another available computer to download and install Windows Password Refixer.
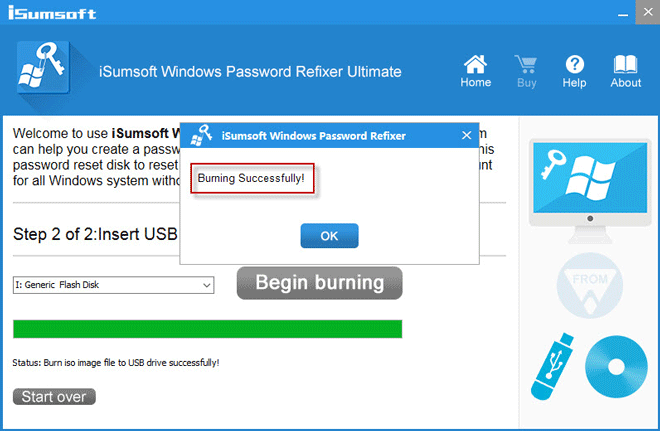
With the bootable USB drive connected to the password-forgotten computer, start or restart the computer and access the Boot Menu or BIOS utility to change the boot order to make the computer boot from the USB drive.
After boot, Windows Password Refixer will appear. Select the user account whose password you forgot and click on Reset Password. When it asks if you're sure to reset the password, click Yes and the password will be removed in no time.
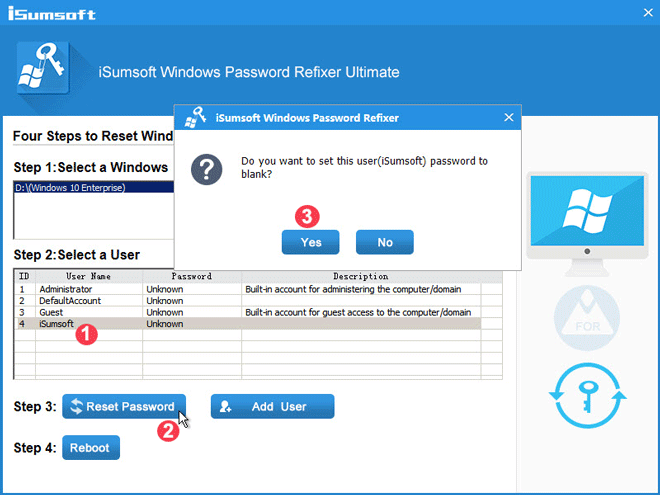
Alternatively, you can click on Add User button to add a new user with administrative privileges to your computer.
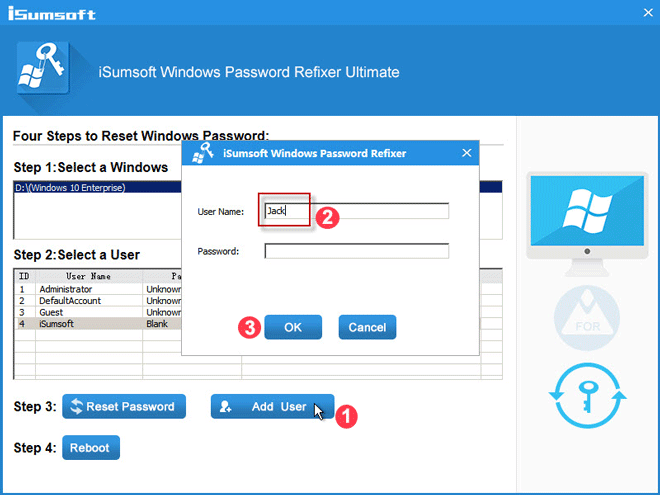
After the password is removed or a new user is added, click the Reboot button. When a dialog asks if you want to restart, click Yes and disconnect the bootable USB drive from your computer. Your computer will restart normally, then directly bypass the login screen and automatically log in Windows 10, without typing any password. Or you can use the newly added user to login Windows 10.
Tips: Is there any other way to bypass forgotten Windows 10 password without using software when you're locked out of the computer? Yes, there is. Both a password reset disk and an Windows installation disk are alternatives, but the premise is that you have either of them. If not, iSumsoft Windows Password Refixer would be your best choice.