"I have only one account on my Windows 10 and now it is changed to the standard I can't change it back to the administrator. Every time I try to change anything, for example, I want to use command prompt as administrator l get the User Account Control prompt saying "to continue to enter an admin user name and password", but there is nowhere to type the password and I find the UAC is missing the Yes button." — Microsoft Community
"I don't know what I did but somehow I changed my account from administrator to guest. Now I can't change it back. Whenever I try to open an app as administrator, I get the UAC prompt telling me to enter admin user name and password but I don't have anywhere to put in." — Tom
Some people report that they can't change the account type to the administrator in Windows 10 and have no idea how to fix the problem. Generally, this problem can occur when you don't have admin rights or especially if there is no administrator on your computer. Now, here are several methods you can use to solve the problem.
Step 1: Start Windows 10 in safe mode with Command Prompt.
Tips: You can click on the Power button, then click on Restart while holding the Shift key on your keyboard. Once the "Choose an option screen" appears, choose Troubleshoot > Advanced Options > Startup Settings > Restart. After Windows 10 restarts and the Startup Settings screen appears, press 6 or F6 to enable Safe Mode with Command Prompt.
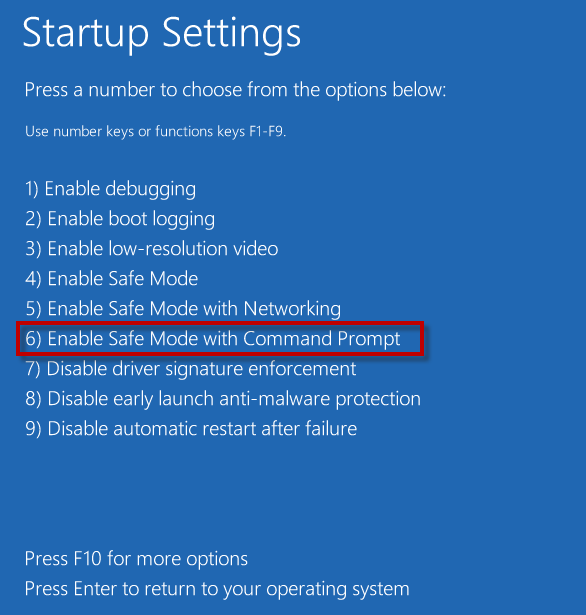
Step 2: After Windows 10 restarts in safe mode, the built-in Administrator account should appear on the login screen, and what you need to do is select the built-in Administrator account to log on.
Note: If the built-in Administrator account doesn't appear here, move on to another method.
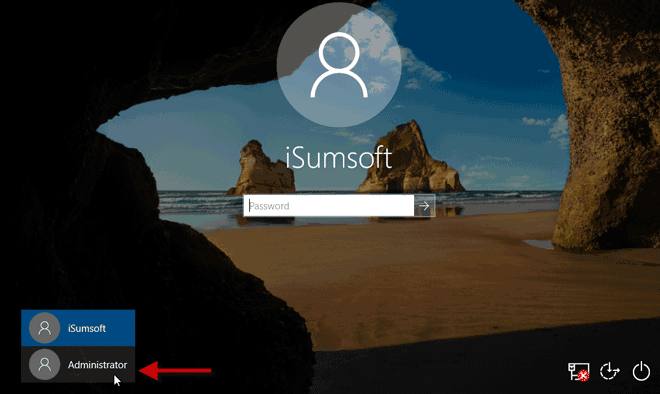
Step 3: Once you are logged in, an Administrator CMD window should appear in front of you. In the CMD window, type net localgroup Administrators Your_User_Name /add and press Enter key. Replace Your_User_Name with your user account name. This will add your user account to the Administrators group; that is, this will change your account type to Administrator.
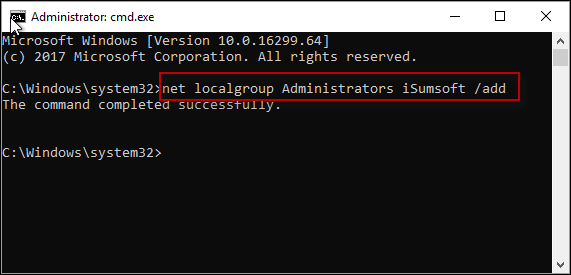
Step 4: Close the CMD window and restart your computer. That's it.
If the first method does not work for you, another practicable method is to create a new administrator user on your Windows 10 and afterward you can log on to the new administrator to change your account type. To create a new administrator user, the iSumsoft Windows Password Refixer tool can help. Here are the steps.
You first have to install the iSumsoft Windows Password Refixer on a second computer, then launch it, and follow the on-screen steps to burn it to a USB device. If you don't have a second computer for installing the tool, borrow one.
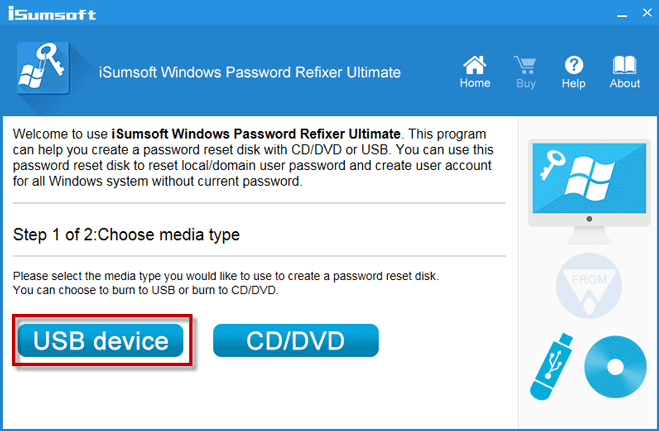
Insert the USB flash drive into your computer on which you can't change the account type to the administrator, and set the computer to boot from the USB drive. Typically, this requires you to access the computer's BIOS menu or Boot menu to change the boot order.
After the iSumsoft Windows Password Refixer screen appears, click on the Add User button. When prompted, type a user name and set a password for the new user if you like, then click on OK. This will add a new administrator user to your computer.
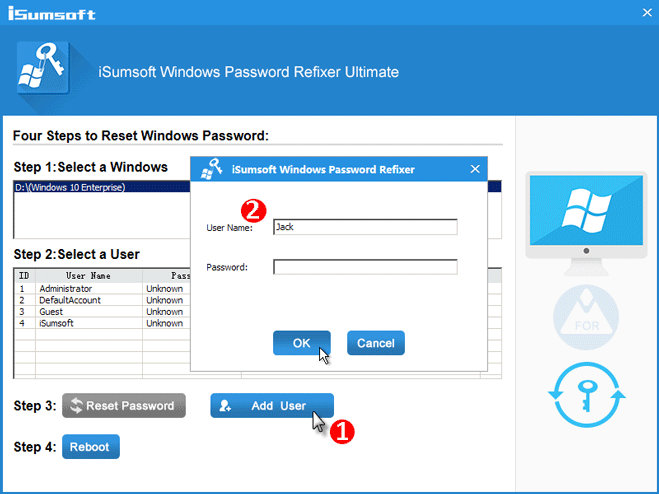
Click on Reboot button and when prompted, click on Yes and remove the USB flash drive from your computer so that your computer will restart normally.
Log on to Windows 10 using the new administrator user you just created, and then you can change your account type based on your own needs.