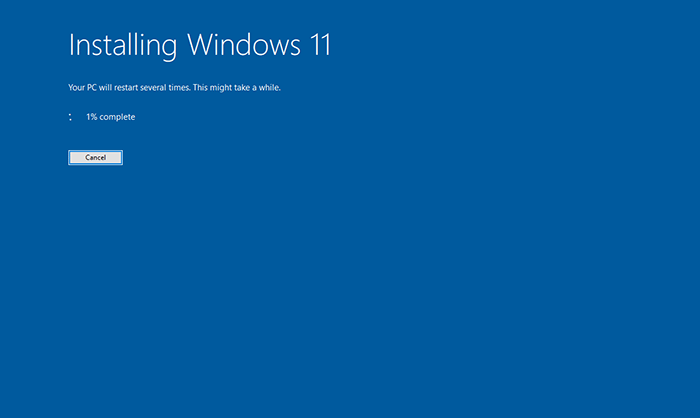You want to upgrade from Windows 10 to Windows 11, but your computer is detected without TPM 2.0? Don't worry. In fact, there are some reliable ways and tools to bypass the Windows 11's TPM 2.0 requirements. In this article, we will show you three simple and effective ways to upgrade Windows 10 to Windows 11 without TPM 2.0.
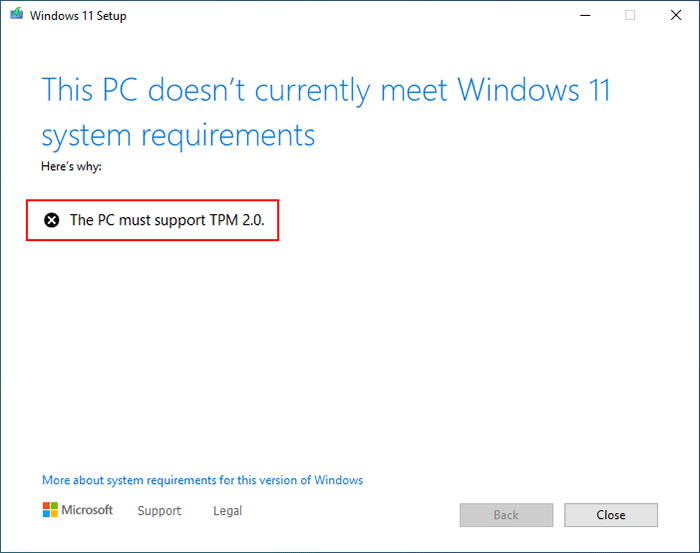
Note: Before starting the upgrade, it is recommended to learn how to roll back from Windows 11 to Windows 10, in case you have problems after the upgrade and need to downgrade.
Microsoft actually allows you to bypass TPM check and upgrade to Windows 11 from Windows 10 without TPM 2.0. All you need is Microsoft's official Windows 11 ISO file and follow the steps below.
1. Open the Windows 11 Download page in any browser on your computer. Scroll down to the "Download Windows 11 Disk Image (ISO)" section, select Windows 11 from the drop-down menu, and then click Download.
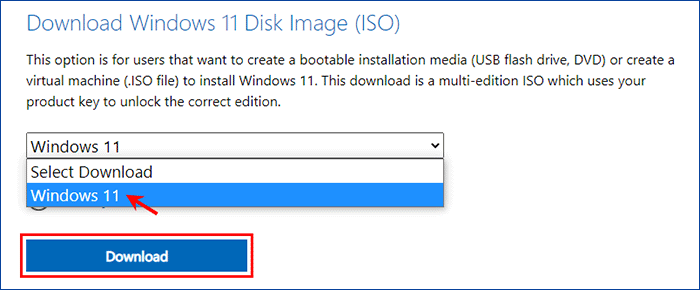
2. The "Select the product language" section appears. Select your language and click Confirm.
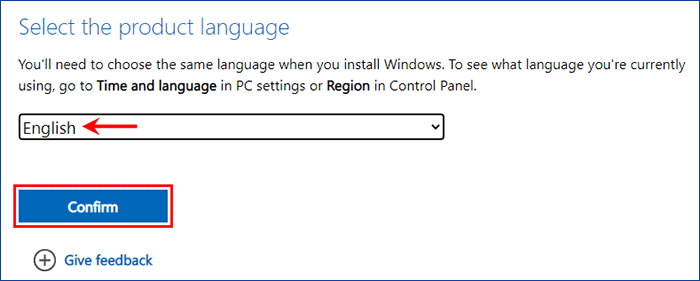
3. Click the 64-bit Download or 32-bit Download button, depending on what is displayed on your screen.
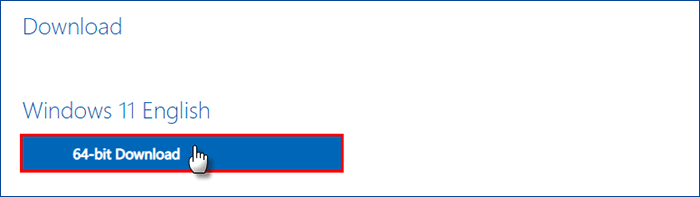
4. A "Save As" dialog will open. Choose where you want to save the Windows 11 ISO file and click Save. The browser will immediately start downloading the Windows 11 ISO file to your computer. Then, just wait for the download to complete. This will take several minutes. When the download is complete, proceed to the next step.
1. Locate the Windows 11 IOS file you've downloaded, right-click it and select Mount.
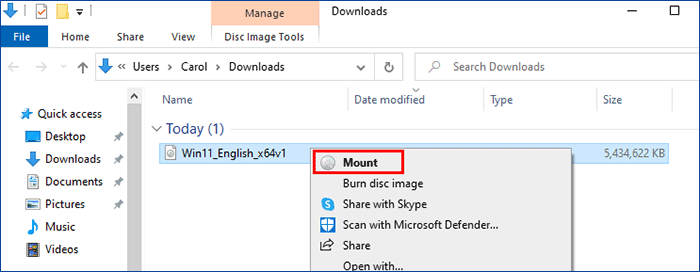
2. Right-click the "setup.exe" file and select Open. Click Yes if the User Account Control dialog pops up.
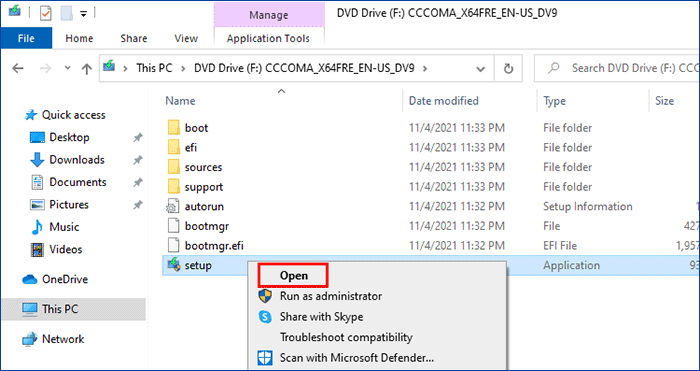
3. The Windows 11 Setup will open. Instead of clicking Next, click the "Change how Setup downloads updates" link.
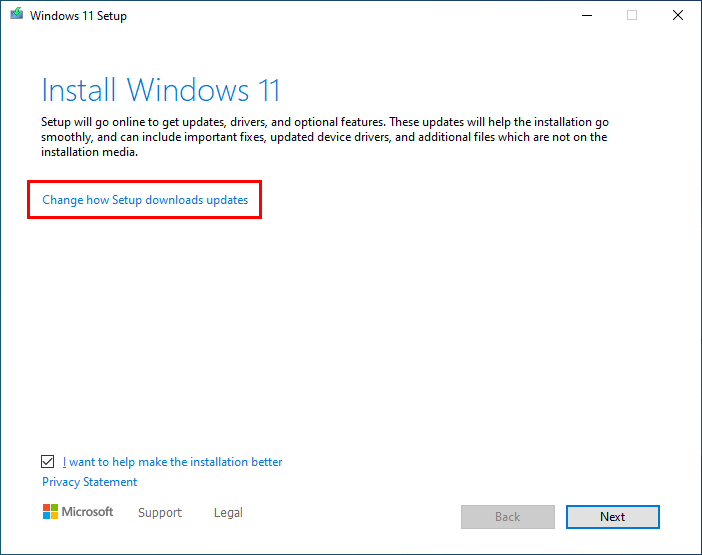
4. Select Not right now. Leave the window there and do not close it. Then, go to Step 3 below.
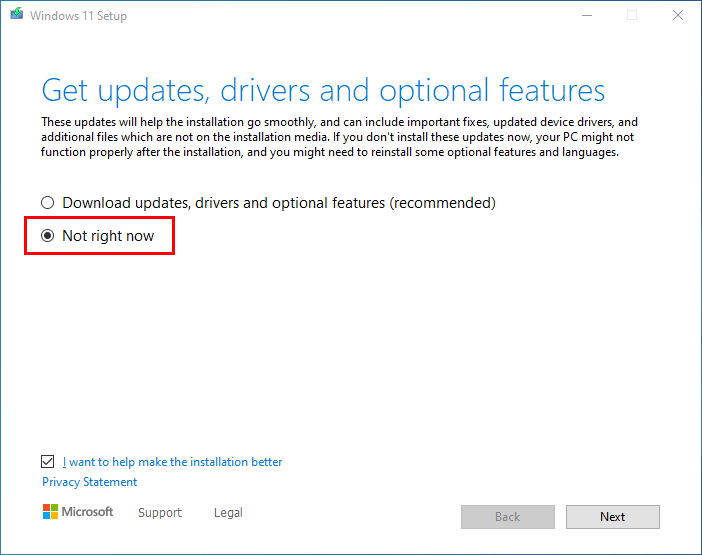
1. Open File Explorer. Click the View tab at the top of the window, and then check the Hidden items check box. This will show all hidden files and folders on your computer.
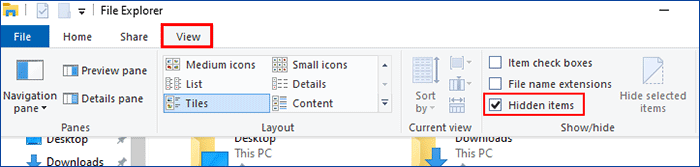
2. Open your C drive where your Windows 10 is installed. Locate the hidden folder $WINDOWS.~BT and double-click to open it.
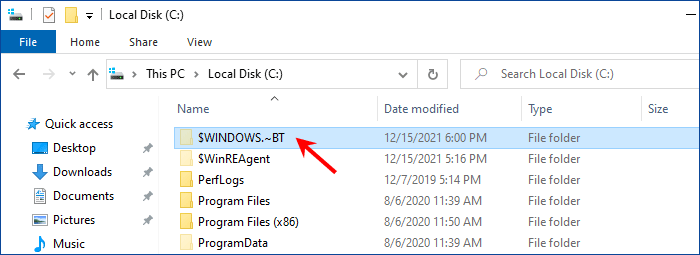
3. Open the Sources folder, and then scroll down until you find the appraiserres.dll file. Then, delete the appraiserres.dll file. Deleting this file makes Windows 11 setup bypass theTPM check so that you can upgrade to Windows 11 without TPM 2.0..
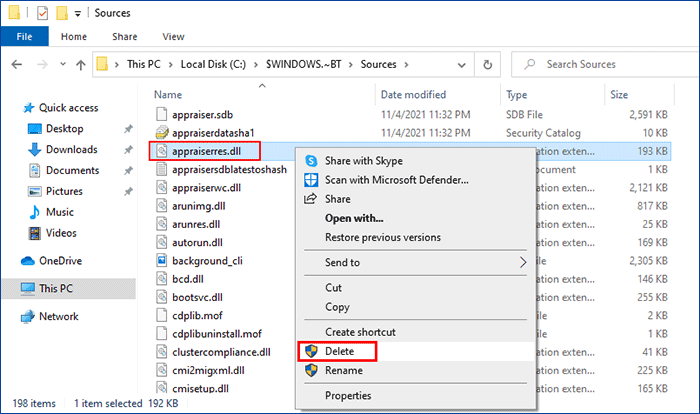
1. Now return to the Windows 11 Setup window you just didn't close in Step 2, and then click Next.
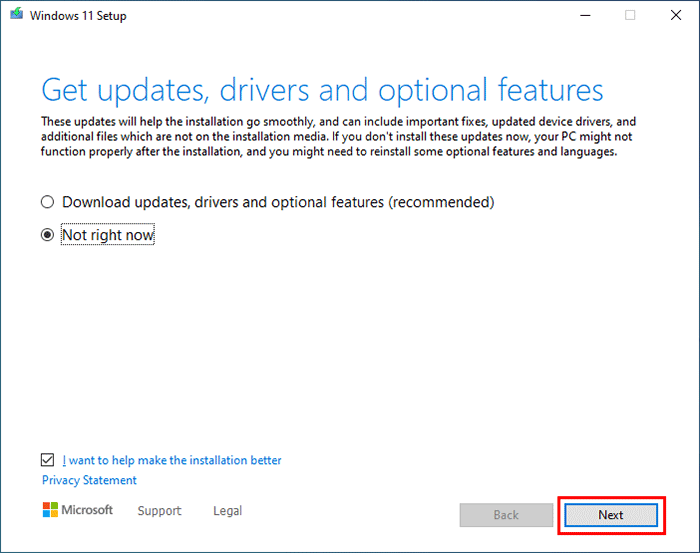
2. Windows 11 setup will skip the TPM check and display the Applicable notices and license terms. Click Accept.
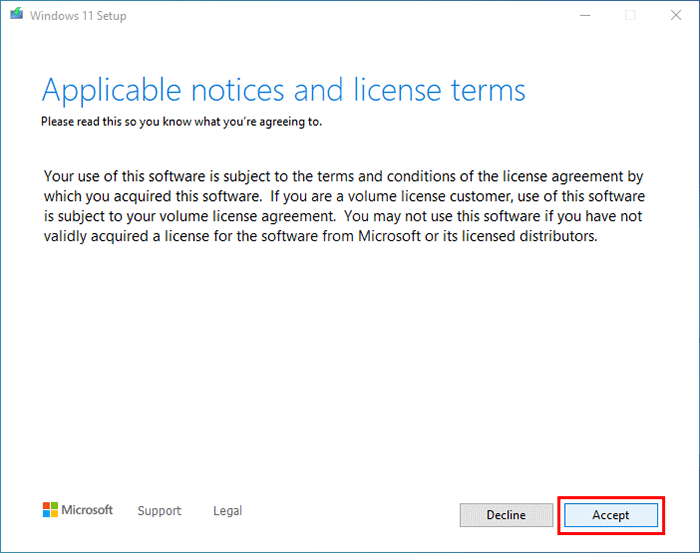
3. Click Install and your computer will immediately start installing Windows 11 without TPM 2.0.
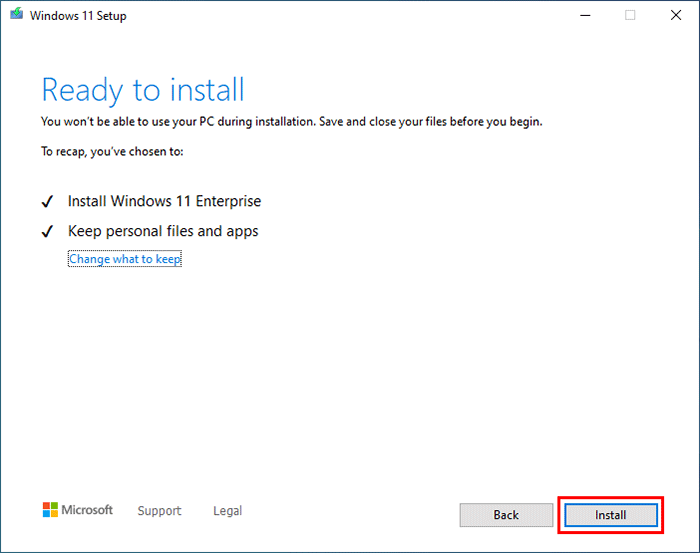
4. Sit back and wait for the installation to complete. This will take some time. Your computer will restart serval times during the installation process.
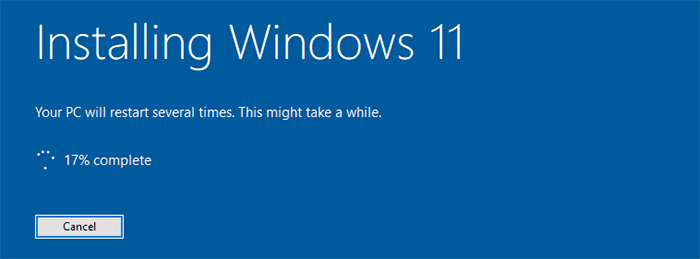
5. When the installation is complete, you will get to the Windows 11 desktop. You have successfully upgraded from Windows 10 to Windows 11 without TPM 2.0.
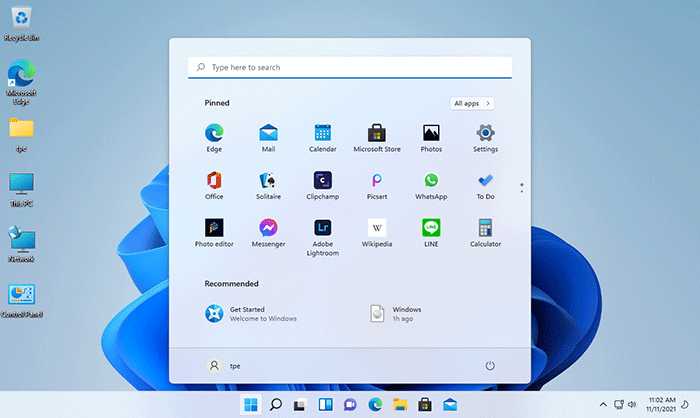
Thanks for the MediaCreationTool.bat tool developed by AveYo on GitHub. It can bypass the TPM check and automatically upgrade your Windows 10 to Windows 11 without TPM 2.0.
Step 1: Open the GitHub's MediaCreationTool.bat page in any browser on your computer. Click Code > Download ZIP and you can download the MediaCreationTool.bat-main.zip file to your computer.
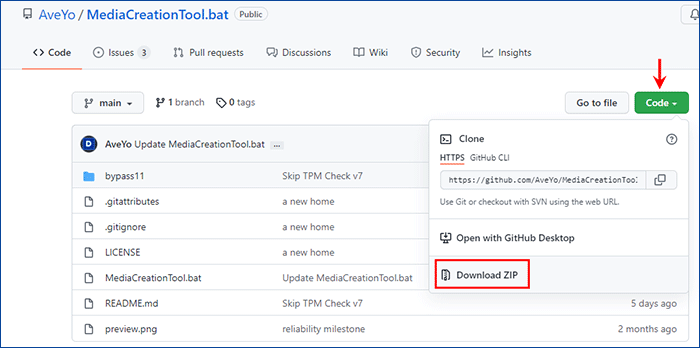
Step 2: Extract the downloaded MediaCreationTool.bat-main.zip file. Right-click the MediaCreationTool file and select Run as administrator.
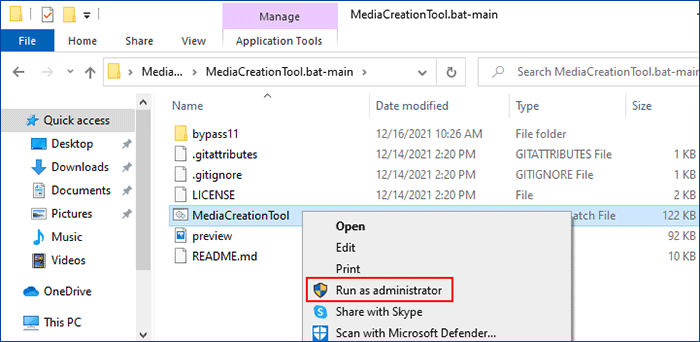
Step 3: A Command Prompt window opens, loading a series of command lines, and soon an MCT Version dialog opens. Select 11 from the list in the dialog.
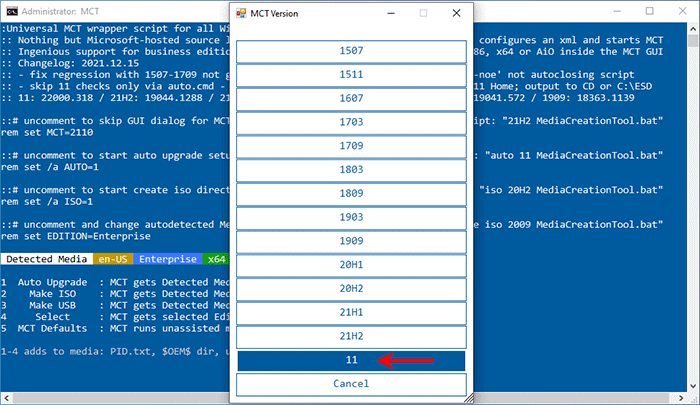
Step 4: Select Auto Upgrade to proceed.
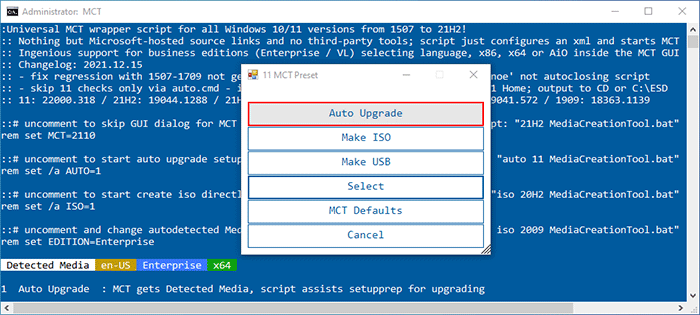
Step 5: The tool will automatically download Windows 11 for your computer. Just sit back and wait for the download to complete. This will take a few minutes, depending on your computer's network speed.
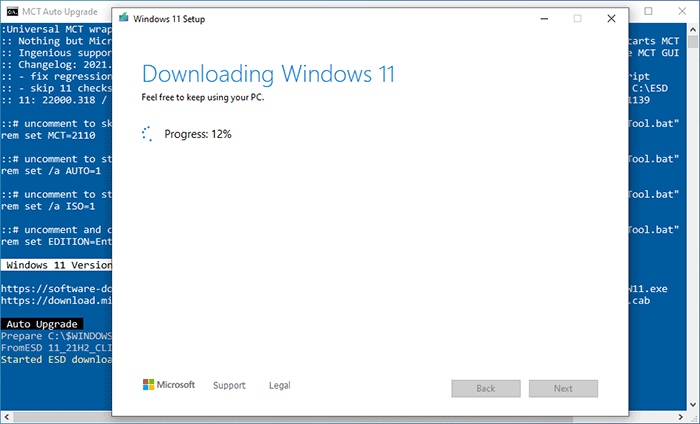
Step 6: When the download is complete, it starts creating the Windows 11 media. Just keep waiting.
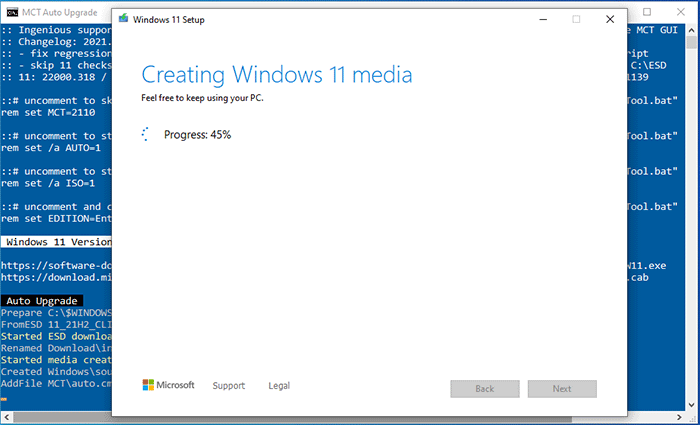
Step 7: Once the media creation is complete, it will check for updates. This process skips the TPM check.
Step 8: After getting the updates, your computer will start installing Windows 11 without TPM 2.0. Just wait for the installation to complete.
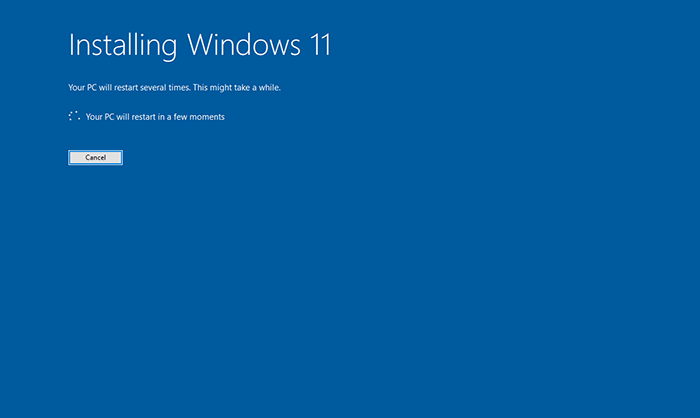
Windows11Upgrade is another tool that can bypass TPM check and upgrade your Windows 10 to Windows 11 without TPM 2.0.
Step 1: Open GitHub's Windows11Upgrade page in any browser on your computer. Click the Windows11Upgrade_EN.zip to download the tool. Also, download the Windows 11 ISO file on your computer.
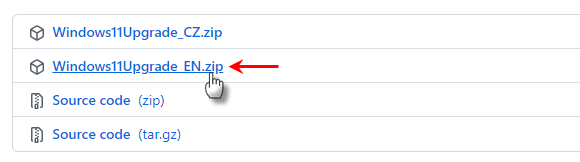
Step 2: Extract all files from the Windows11Upgrade_EN.zip file. Then, double-click the Windows11Upgrade.exe file to run it.
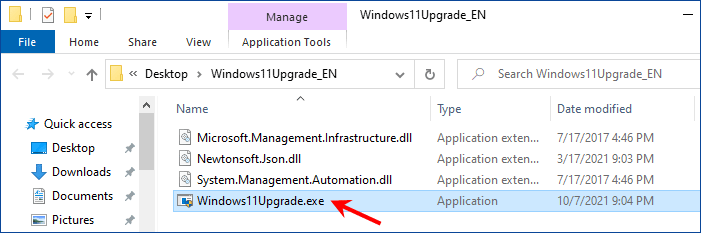
Step 3: The Windows 11 Upgrade small window opens. Choose Select Windows 11 ISO file.
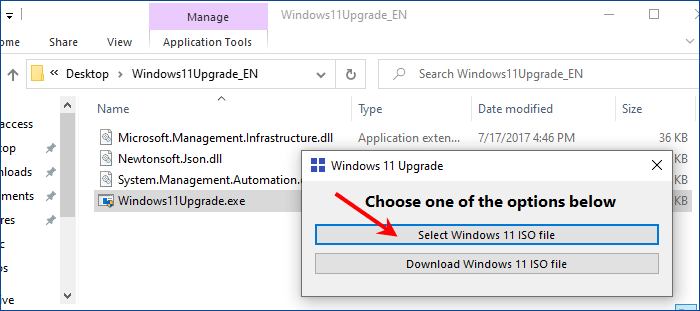
Step 4: Navigate to the Windows 11 ISO file you've downloaded on your computer, select it, and then click Open.
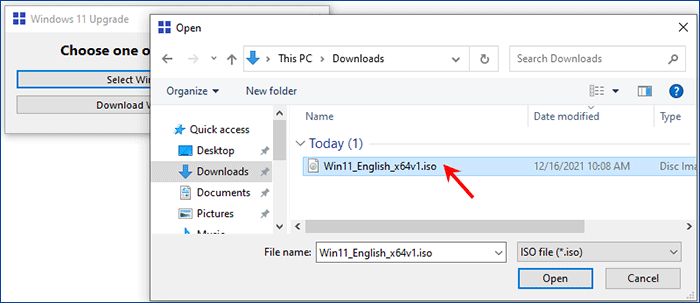
Step 5: Choose Upgrade and click Install system. The Windows 11 Upgrade tool immediately starts initializing Windows 11 Setup.
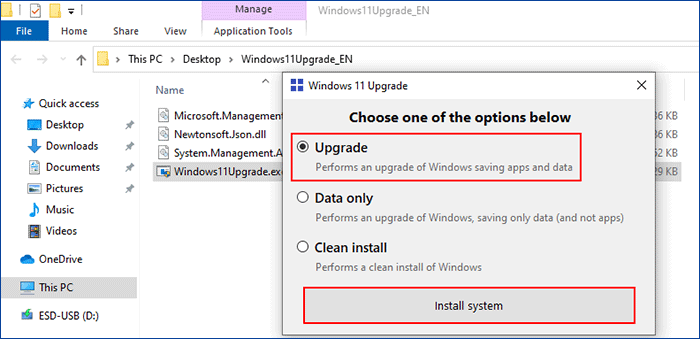
Step 6: Windows 11 Setup will check your PC for updates. This process skips the TPM check.
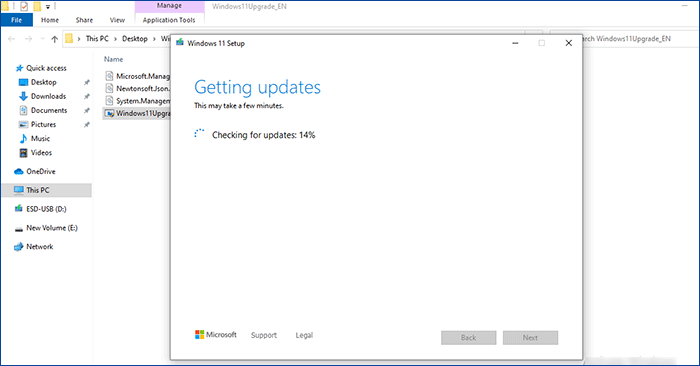
Step 7: After getting updates, your computer will start installing Windows 11 without TPM 2.0.