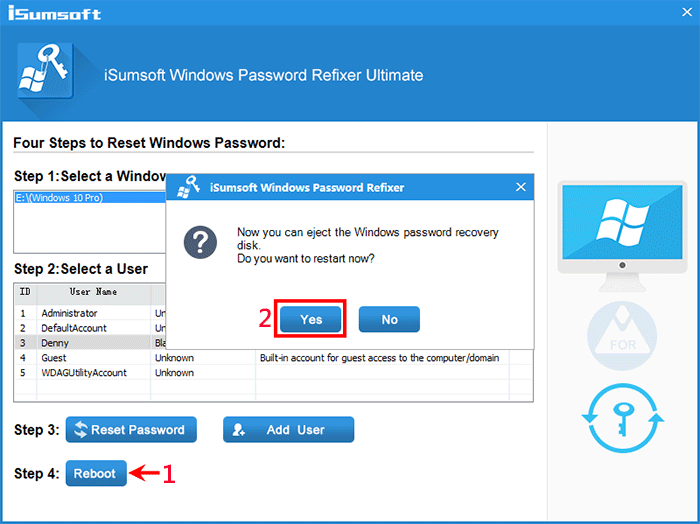Windows 11 allows you to create a password reset disk for a local account using a USB flash drive. Then, if you forgot your password, you can reset it with the USB drive. But what if you forget your Windows 11 password without creating a password reset USB beforehand? No worries. You can still reset Windows 11 password using a bootable USB drive.

Log in to any working Windows 10/11 computer and insert a USB flash drive into that computer.
Type recovery drive in the Windows search bar and hit Enter to open the Recovery Drive panel.
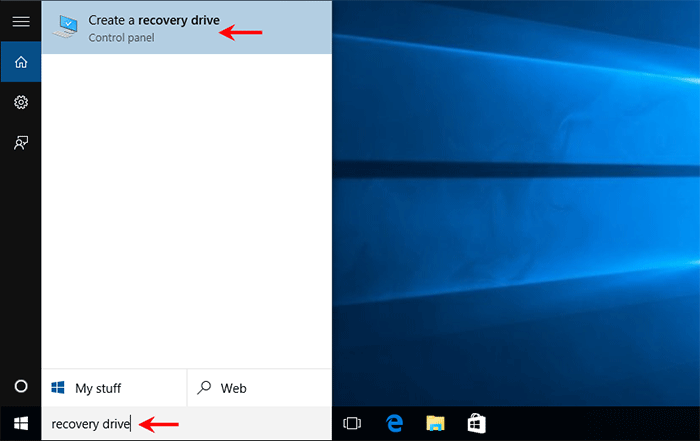
In the Recovery Drive window, uncheck the "Back up system files to the recovery drive" check box, and then click Next.
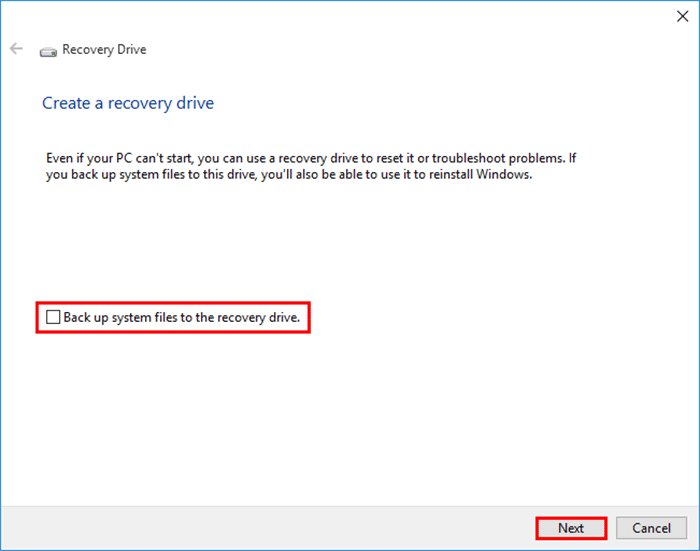
Select the USB flash drive, and on the next page, click Create to start creating the recovery drive.
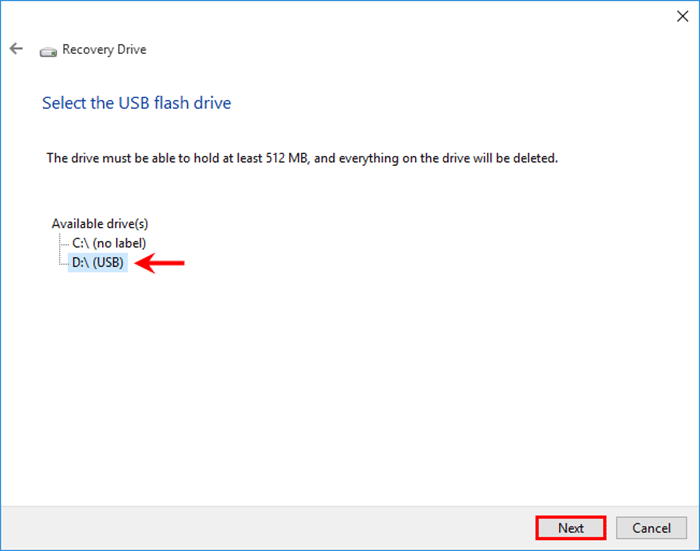
When you are prompted that the recovery drive is ready, click Finish.
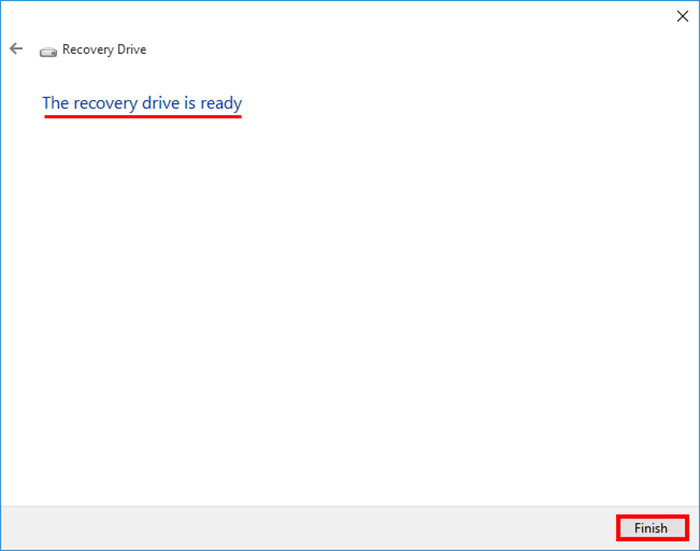
Then, you need to add the password editor NTPWEdit to the recovery USB drive. To do that, open http://www.cdslow.org.ru/en/ntpwedit/, then download the ntpwed07.zip file and save it in the root directory of the USB drive.
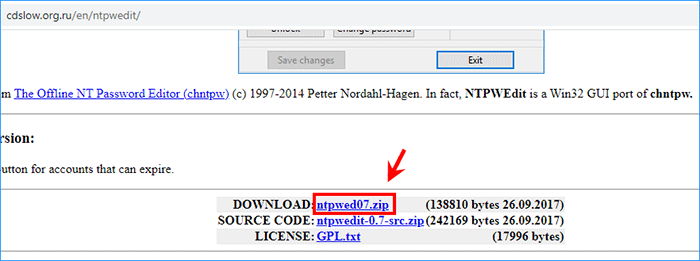
Open the recovery USB drive, right-click the downloaded ntpwed07.zip file and select Extract All to extract the folder to the USB drive.
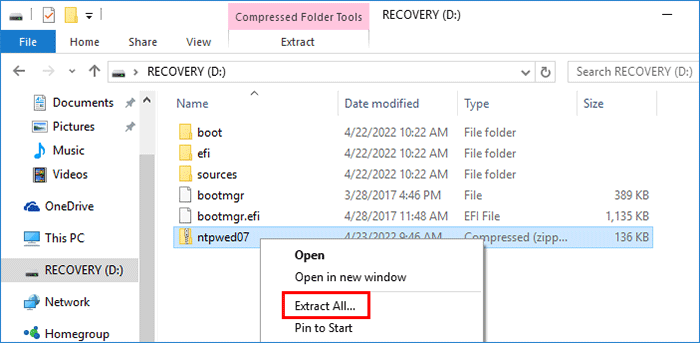
Once extracted, you will see that the NTPWEdit program needed to reset Windows 11 password has been saved on the recovery USB drive.
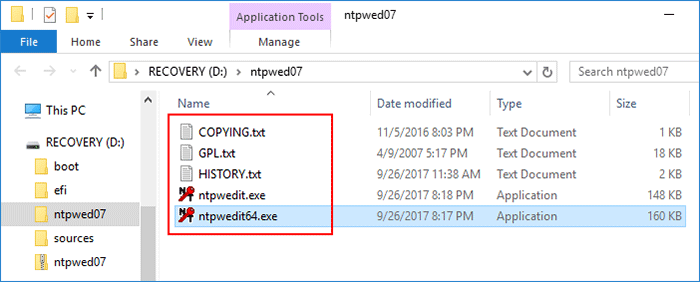
Insert the recovery USB drive into your locked computer on which you want to reset Windows 11 password.
Start or restart the computer, and once it starts, immediately press and hold F12 or Delete to enter the Boot Menu.
In Boot Menu, choose the USB drive as the boot device and your computer will boot from the recovery USB drive.
After your computer has finished booting from the recovery USB drive, you will be presented with the "Choose your keyboard layout" screen. select US.
Choose Troubleshoot > Advanced options > Command Prompt in turn to open the Command Prompt.
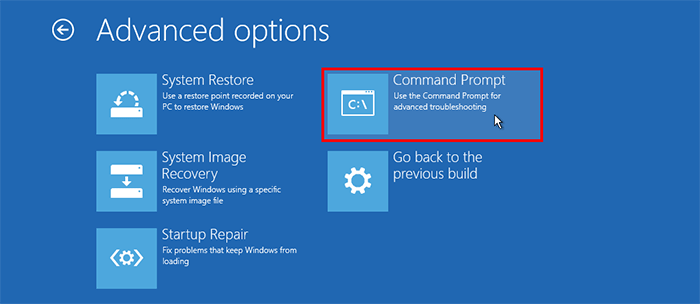
In the Command Prompt window, type diskpart and press Enter to run the DiskPart tool.
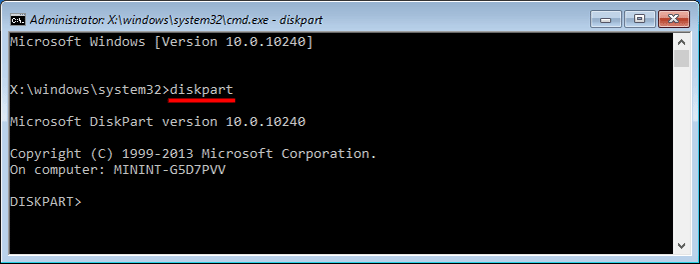
Type list volume and press Enter to list all volumes on your computer, then view the OS volume where your Windows 11 is installed (usually Volume 0).
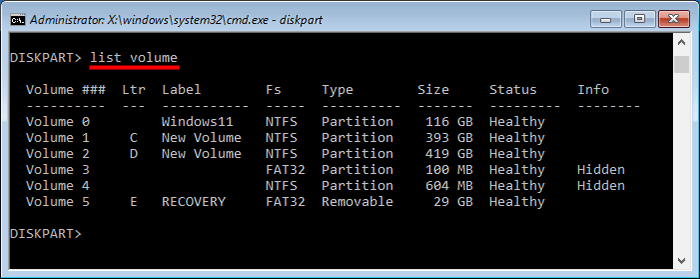
Type select volume 0 and press Enter to select your OS volume, then type assign and press Enter to assign a drive letter for your OS volume.
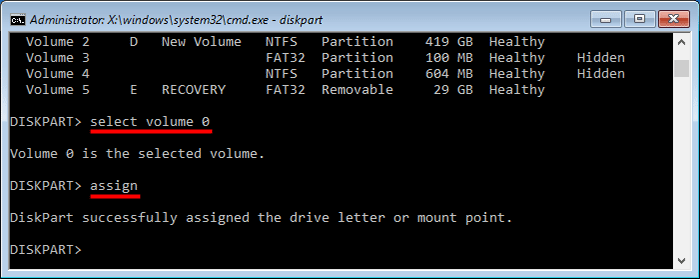
Type list volume again and press Enter, then check the drive letter of your OS volume.
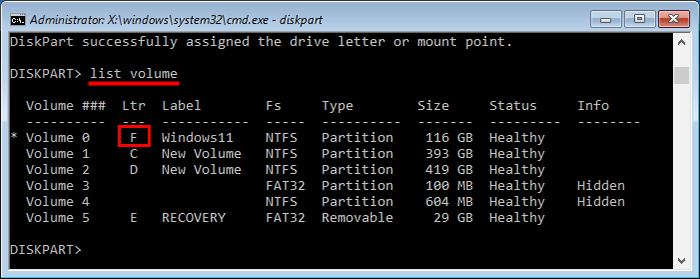
Type exit and press Enter to exit the DiskPart tool, then type notepad and press Enter to open the Notepad.
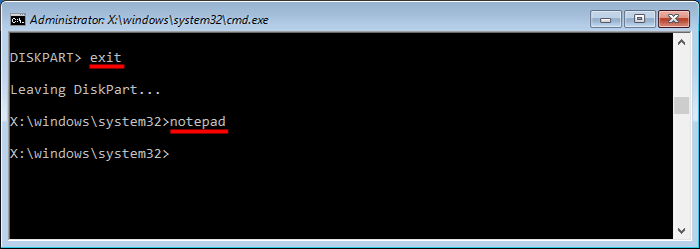
In the Notepad, click File and select Open. After the Open dialog opens, select This PC on the left, select All Files from the Files of type drop-down menu, and then double-click the recovery USB drive to open it.
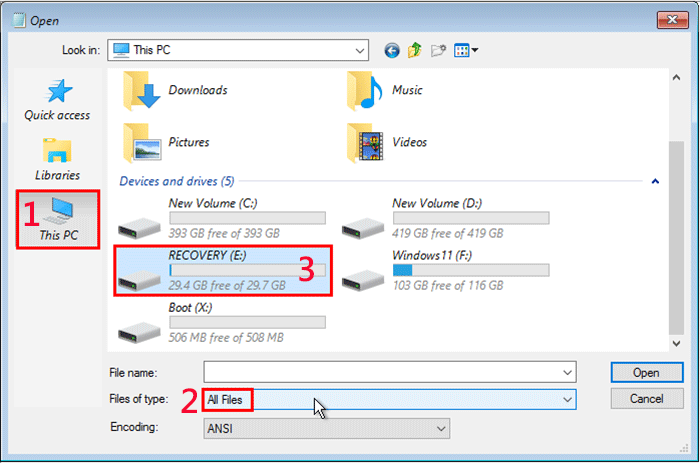
In the USB drive, open the ntpwed07 folder, right-click the ntpwedit64.exe file and select Open.
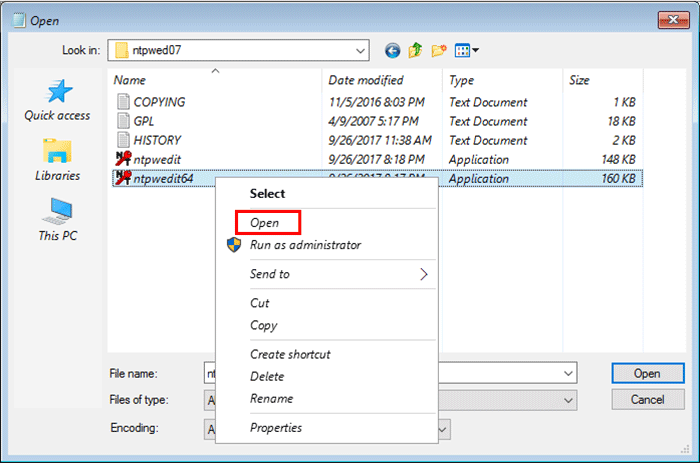
On NTPWEdit, click Open and it lists all user accounts on your Windows 11. Select the user which you want to reset password for, and then click Change password.
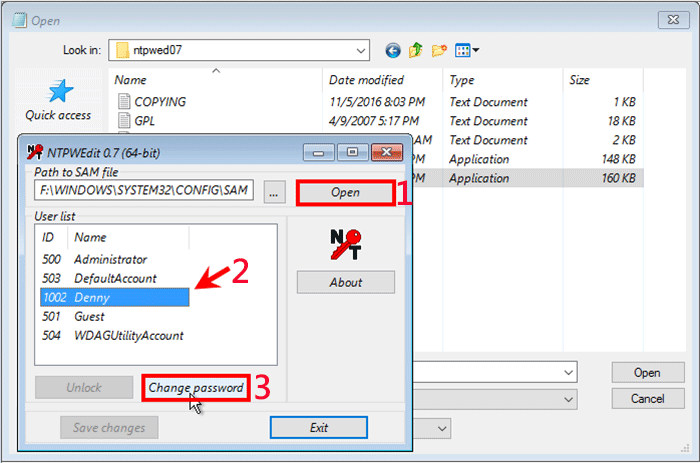
Enter your password into both fields and click OK. Then, click Save changes and your Windows 11 account password is reset successfully. Then, you can disconnect the USB drive from your PC.
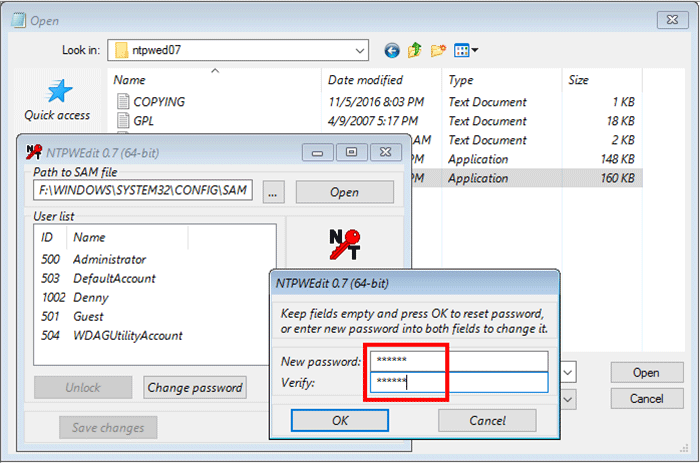
Close all windows on the screen and you will return to the "Choose an option" screen. Choose Continue.
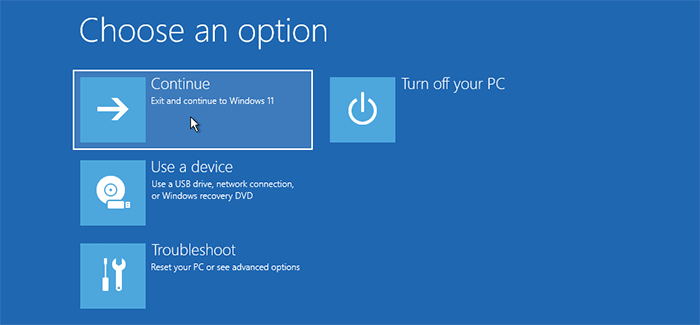
Your computer will restart to the Windows 11 login screen and you can use your new password to log in.
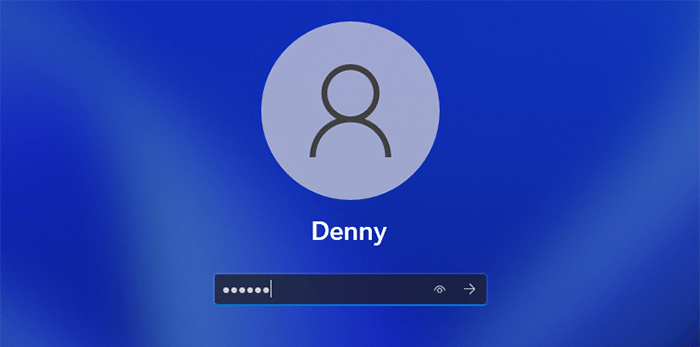
Create a Windows 11 installation USB drive on another working computer, if you don't have one.
Insert the installation USB into your locked computer on which you need to reset Windows 11 password, and then get your computer to boot from the USB.
When you are presented with the Windows Setup screen, press Shift + F10 to bring up a Command Prompt window.
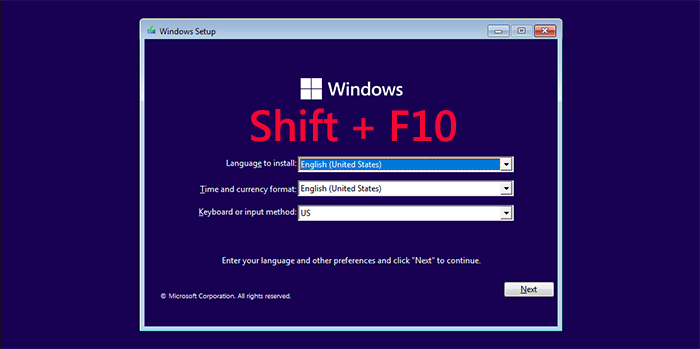
Run the following DiskPart commands to assign a drive letter for your OS volume where Windows 11 is installed. Once assigned, note down the OS drive letter.
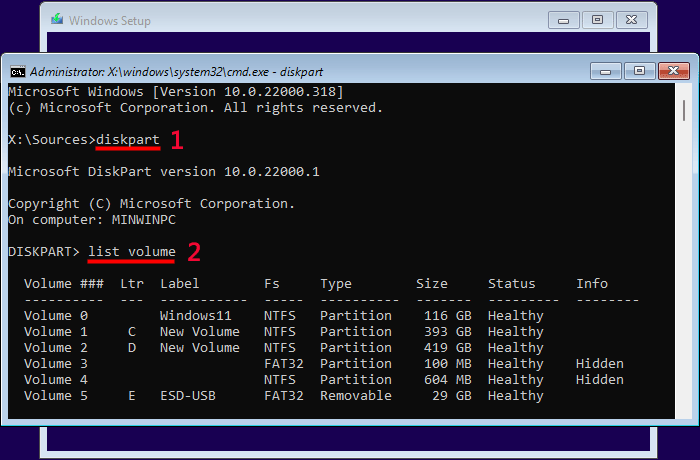
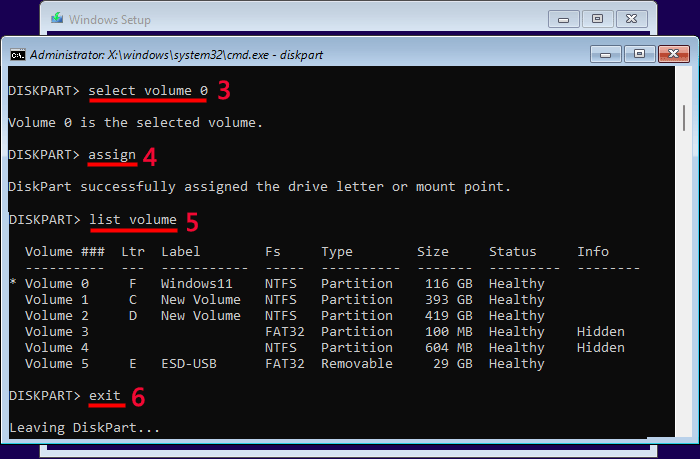
Run the following two commands to replace the utilman.exe file on your Windows 11 system with the cmd.exe file.
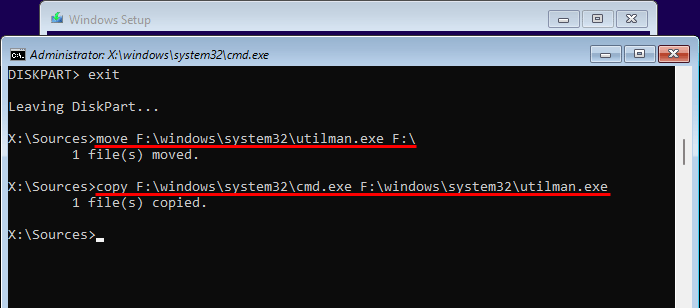
Close all windows on the screen and disconnect the USB drive from the computer, so the computer will restart to Windows 11.
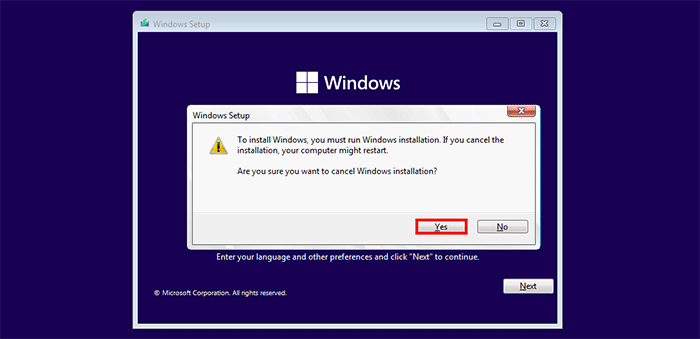
When you get to the Windows 11 login screen, click the Accessibility button (human icon) in the lower right corner. This will bring up a Command Prompt. Then, you can reset your Windows 11 password in the Command Prompt using the command below.
net user <username> <password>
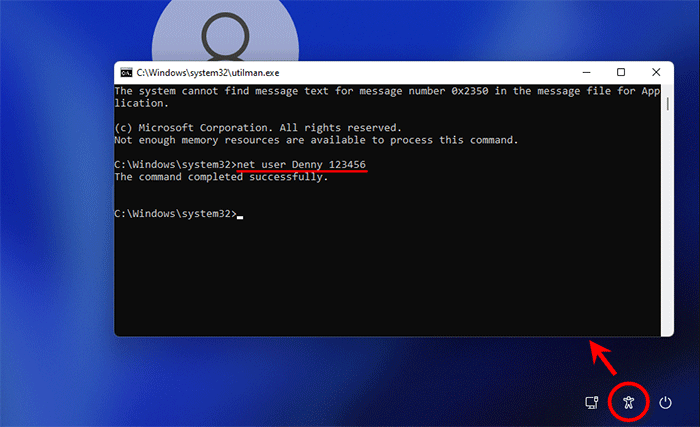
An easier way to reset Windows 11 password is using an iSumsoft bootable USB drive. What you need is the powerful iSumsoft Windows Password Refixer tool. The tool helps you create a bootable password reset USB drive. When you boot your locked PC from the USB drive, you can immediately reset your Windows 11 password with just one click, without any cumbersome steps.
Log in to another working computer as administrator, then download and install iSumsoft Windows Password Refixer on that computer.
Insert a USB flash drive to the computer, then launch iSumsoft Windows Password Refixer and choose USB device.
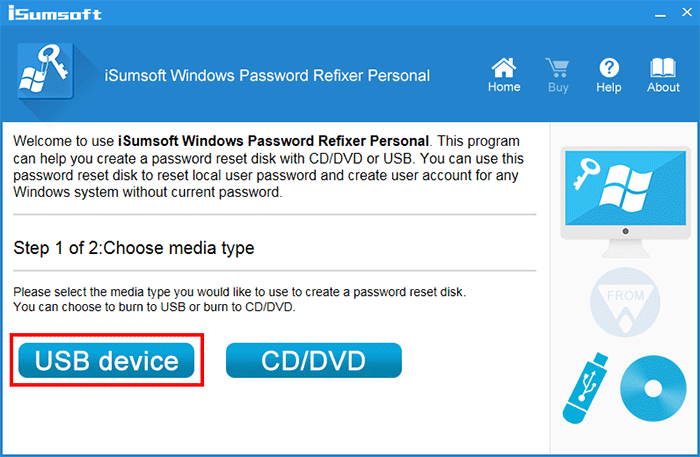
On the next page, select the USB flash drive from the drop-down menu, and then click Begin burning. The software will burn the password reset information to the USB drive.
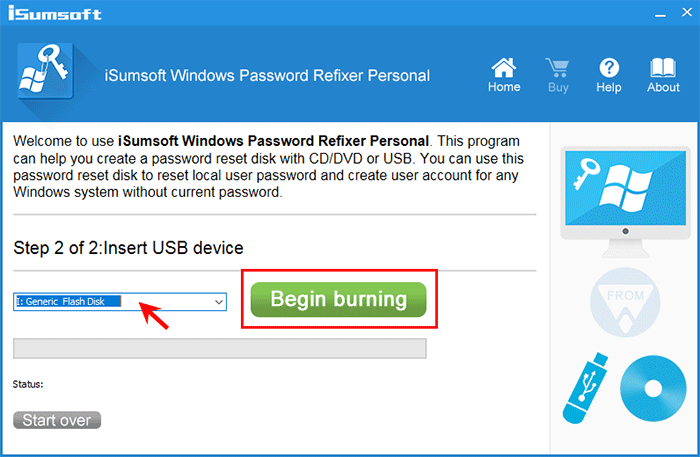
When the burning is successful, the iSumsoft USB drive is ready.
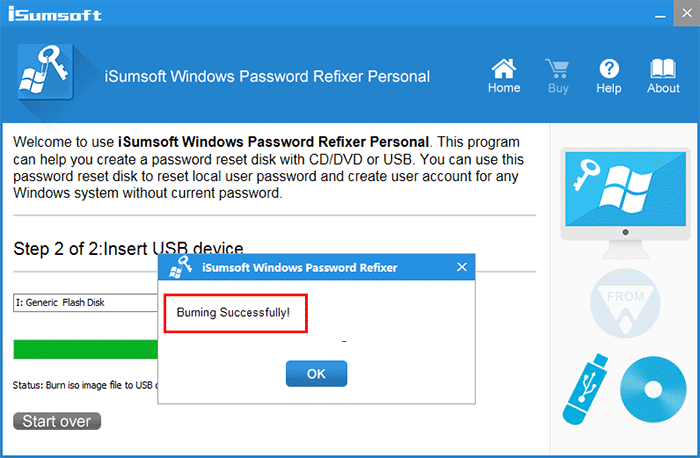
Insert the USB drive into your computer on which you need to reset Windows 11 password, and then get your computer to boot from the USB drive.
After your computer has finished booting from the USB drive, iSumsoft Windows Password Refixer appears on your monitor.
On iSumsoft Windows Password Refixer, select your Windows 11, select your target user account, and then click Reset Password.
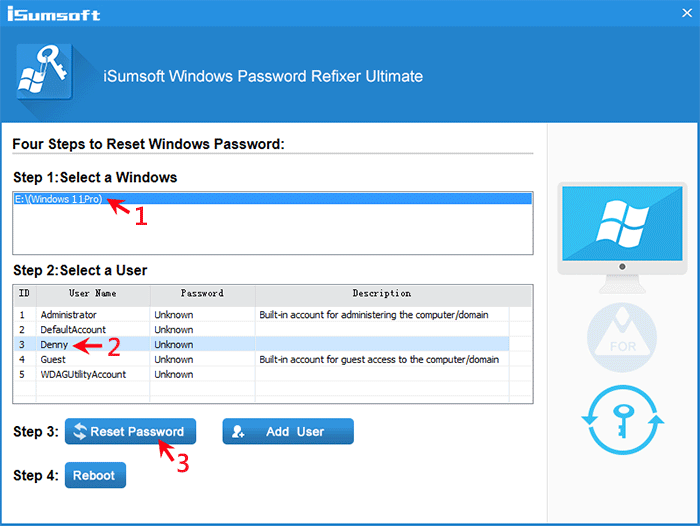
You'll be asked whether you want to reset the password to blank. Click Yes and your password will be removed in no time.
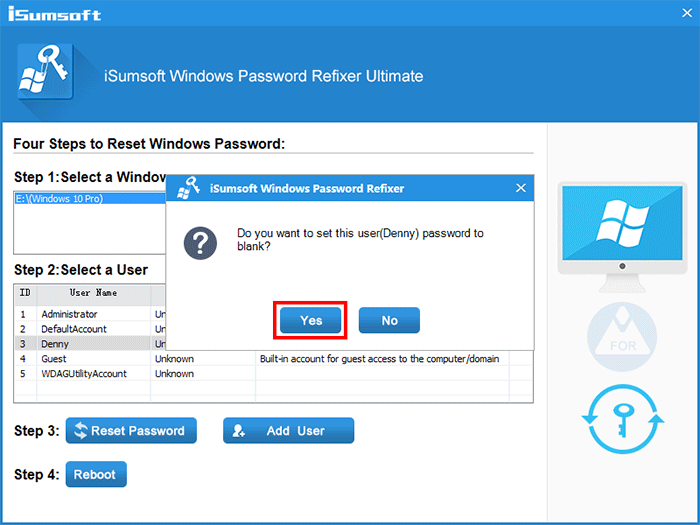
Click Reboot and remove the USB drive from your computer. Your computer will restart normally and you can sign in to Windows 11 without a password.