
Updated:
Cannot access, change, save, or delete file and folder? This guide describes how to assign ownership of a file, folder or drive and grant full permissions to your account in Windows 10. This can help you fix "Access denied to files and folders problem.
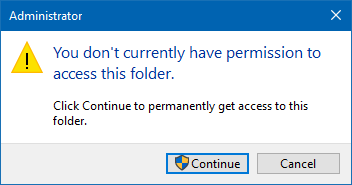
You must sign-in as an administrator to take ownership and change permission on file, folder or drive.
Step 1: Right-click the file, folder or drive, that you want to take ownership of, then click Properties.
Step 2: Select the Security tab. Click the Advanced button.
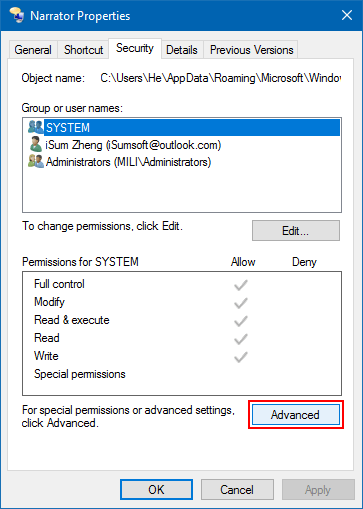
Step 3: In the Advanced Security Settings dialog, click Change link.
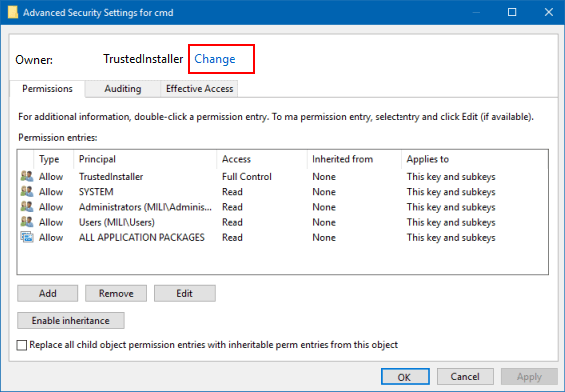
Step 4: Type in your account name and then click Check Names button. Click OK.
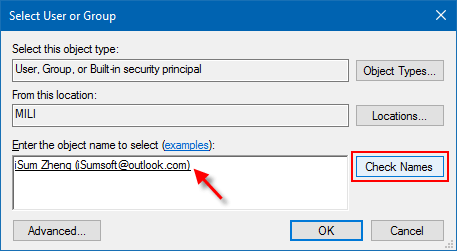
Step 5: Select Replace owner on sub containers and objects check box. Click OK.
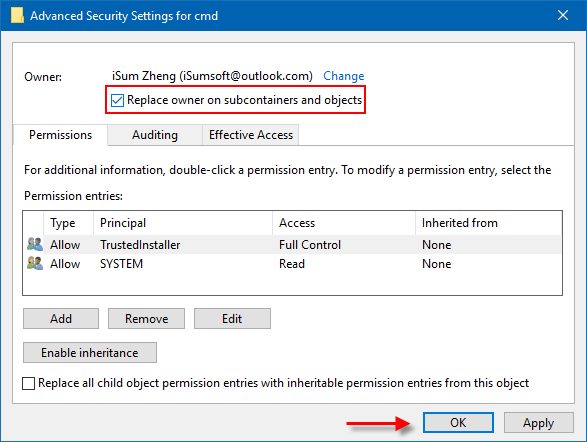
Step 6: When back to the Permissions window, under Group or user names, click your name. Under Permissions for Administrators, select Allow checkbox in the Full Control row, and click OK.
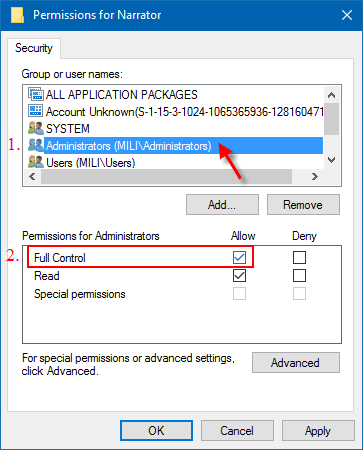
Latest Articles
Hot Articles
We use cookies to improve your browsing experience, provide personalized content, and analyze traffic. By clicking 'Accept', you agree to our use of cookies.
Support Team: support#isumsoft.com(Replace # with @)Sales Team: sales#isumsoft.com(Replace # with @)
Resources
Copyright © iSumsoft Studio All Rights Reserved.