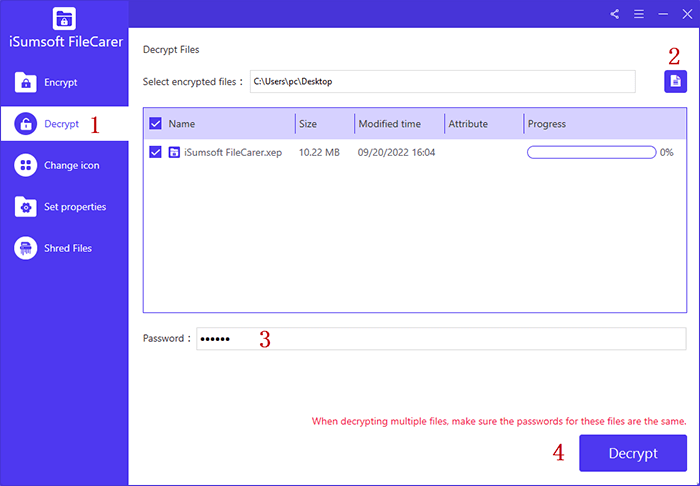Windows includes an advanced security feature called Encrypting File System (EFS). It allows users to store encrypted files and folders to protect them from unnecessary access. Other user accounts cannot access your encrypted files. This is the strongest protection in Windows that can be used to protect individual files and folders without encrypting the entire drive.
1. Right-click on the file or folder, and select Properties from the context menu.
2. In the Properties dialog, click the Advanced button on the General tab.
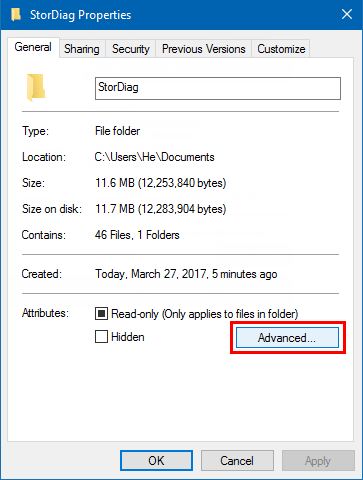
Step 3: Click to check the option Encrypt contents to secure data.
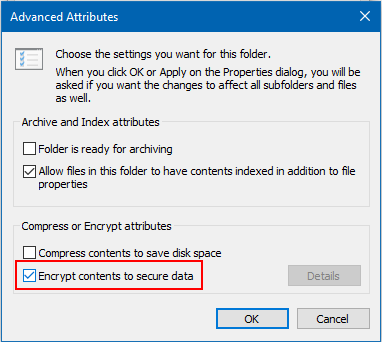
Decrypt files and folders: Clear the Encrypt contents to secure data check box, and then click OK.
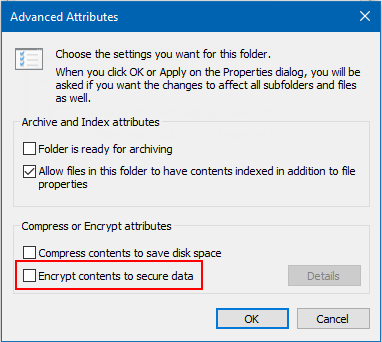
Step 4: If prompted, select either Apply changes to this folder only or Apply changes to this folder, subfolders and files according to what you want.
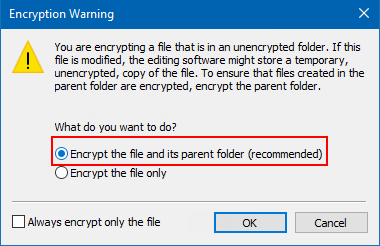
When the first you encrypt a file or folder, you may be prompted to back up the file encryption key to helping avoid permanently losing access to encrypted data. Encryption will be disabled for a folder, if you compress the folder, move it to a ZIP archive, or copy to a location that does not support NTFS encryption with EFS.
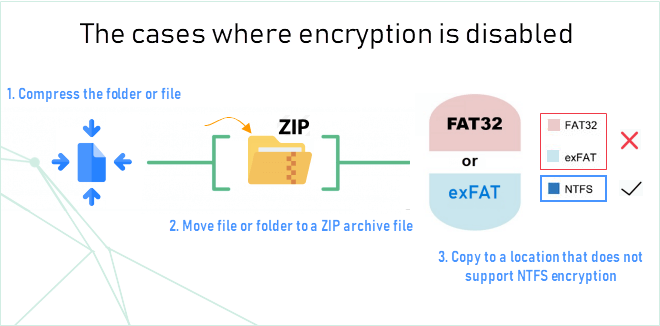
Step 1: Press Win+X, hit A to open Command Prompt (Admin).
Step 2: Execute one of the following commands as needed.
To encrypt a file or foler, type in the following command, then hit Enter.
cipher /e "PATH" (Replace PATH with the full address of the file / foler including the extension.)
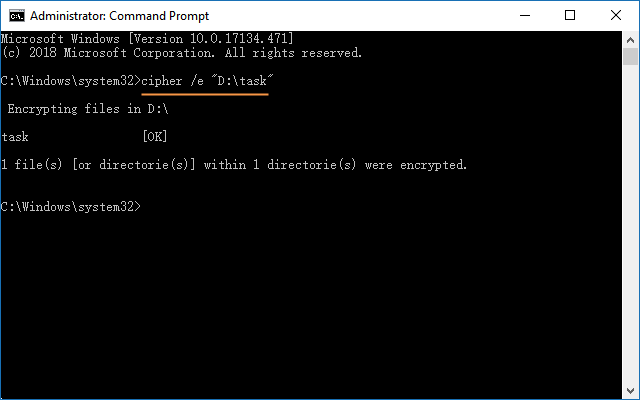
To encrypt the folder and other files and folders inside it, you will have to use this command,
cipher /e/s:"PATH"
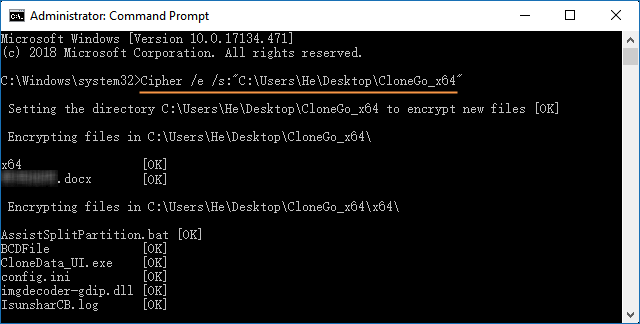
To decrypt a single file, run the command cipher /d "full path to the file".
To decrypt a folder, type the following command: cipher / d "full path to the folder".
To decrypt a folder that contains subfolders and files, type: cipher /d / s: "full path to the folder."
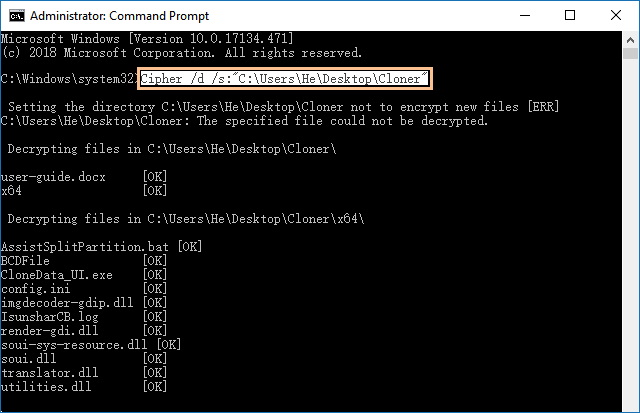
iSumsoft FileCarer is a reliable and effective file encryption software that helps you to encrypt various files such as photos, videos, document, etc. on Windows. Moreover, it is a versatile tool that also allows you to easily hide important files and permanently delete sensitive files. With this tool, you are able to secure a specific file or folder without any leakage. Now let’s learn about how to encrypt/decrypt files and folders using iSumsoft FileCarer within easy clicks.
Step 1: Install iSumsoft FileCarer and open this software on your Windows 10. Then select Encrypt option on the left pane.
Step 2: To encrypt a folder, click on the folder icon. To encrypt a file, click on the file icon instead. When the file directory is loaded in iSumsoft FileCarer, check the box for the files needed to encrypt.
Step 3: Enter a password on both boxes and click the Encrypt button. Then the files will be successfully encrypted in no soon.
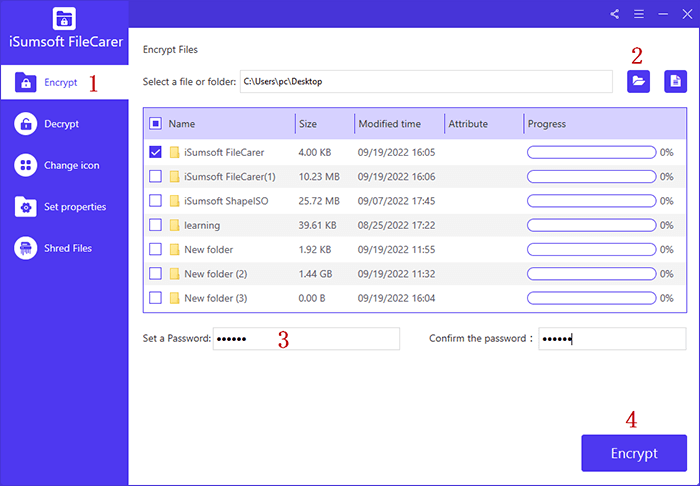
This strong encryption created by iSumsoft FileCarer will safely protect your files against unauthorized access. To make the encrypted file accessible, a correct password is needed for decryption. Otherwise, you are not able to open the encrypted file.
Step 1: Choose the Decrypt option on the left and click the file icon to select the encrypted file.
Step 2: Enter the right password and click the Decrypt button. Then the file will be immediately decrypted and readable again.