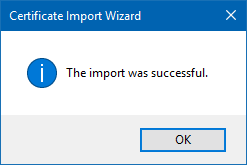If you lose access to your encrypted files and folders, you will not be able to open them again unless you are able to restore your file encryption certificate and key used with EFS.
This guide will show you how to import the PFX file for your file encryption certificate and key used with Encrypting File System (EFS) in Windows 10.
Use these steps to import the PFX file to restore encryption certificate and key.
Step 1: Right-click on the PFX file and click on Install PFX.
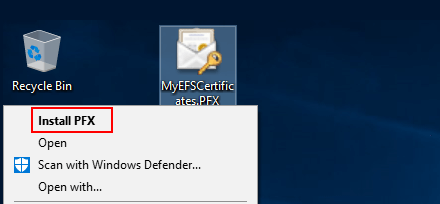
Step 2: Click on Next.
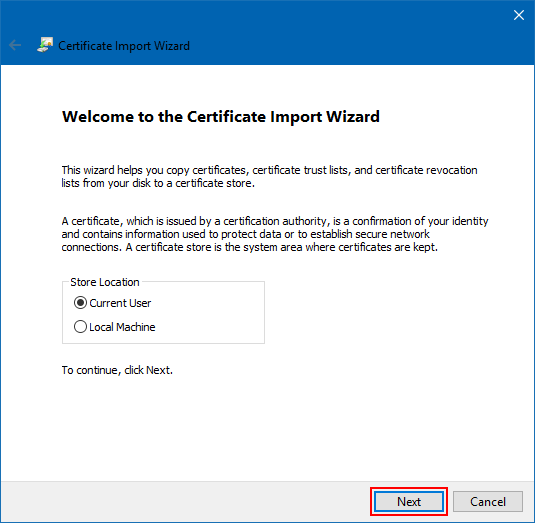
Step 3: Click on Next. Then follow the steps 4 instructions.
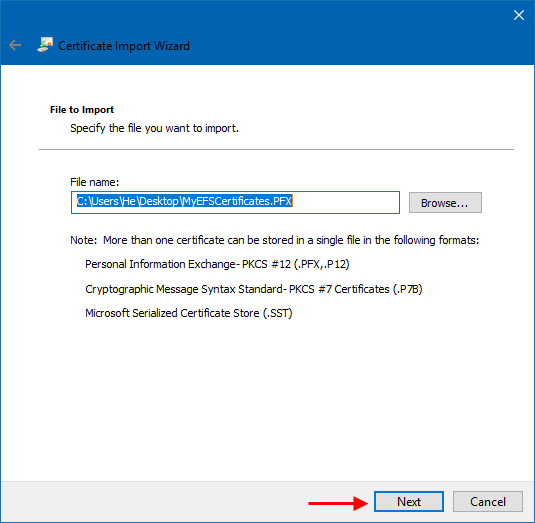
You can import the PFX file to restore encryption certificate and key used with EFS in Certificates Manager.
Step 1: Open Certificates Manager.
Press the Win+R keys to open the Run box, type certmgr.msc, and click OK.
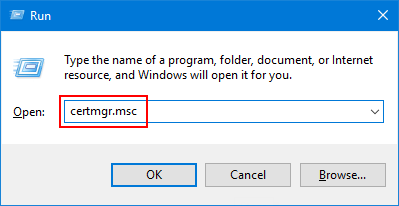
Step 2: Then right-click on the Personal store, click on All Tasks, and click on Import.
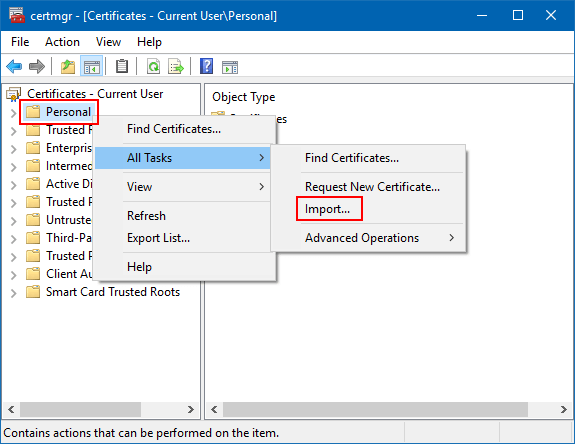
Step 3: To continue, click Next.
Click on the Browse button, select Personal Information Exchange from the file type drop down, navigate to the location you saved the PFX file, select the PFX file, click on Open, and click on Next.
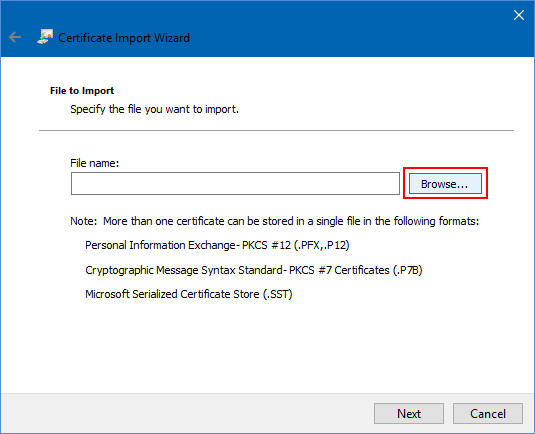
Step 4: Enter the password for the private key included in the PFX file, check Mark this key as exportable, check Include all extended properties, and click on Next.
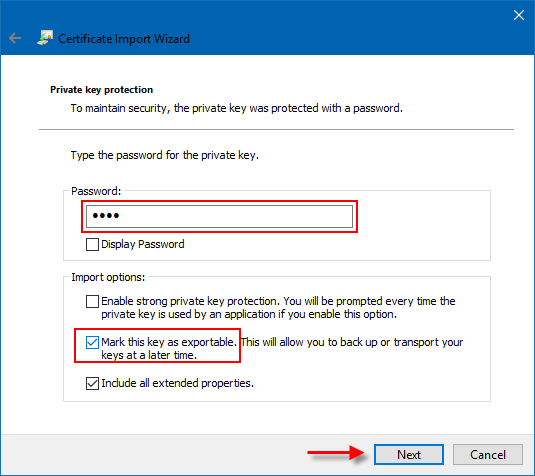
Step 5: Select Automatically select the certificate store based on the type of certificate, and click Next.
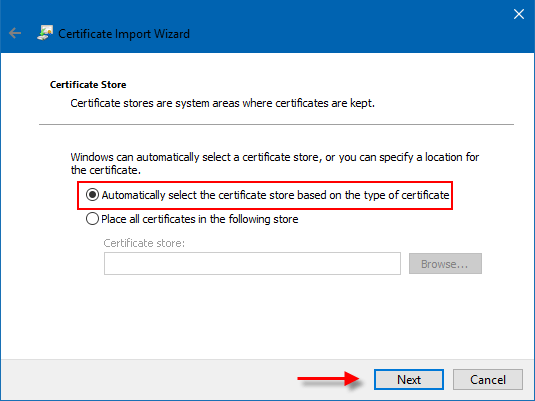
Step 6: Click on Finish. Click on OK.