Have you ever encountered a corrupted MP4 file that won’t play, crashes mid-video, or displays errors? Corrupted video files are a common frustration, whether due to file transfer errors, abrupt system shutdowns, software issues, or storage device errors. While professional repair tools exist, did you know VLC Media Player—a free, open-source software—can sometimes salvage these files? In this guide, we’ll explore how to repair corrupted MP4 files using VLC and introduce a powerful alternative for severe corruption cases.

VLC Media Player is a free, open-source software that offers many advanced features, one of which is its ability to repair damaged or corrupted MP4 files. Here’s how:
If you don’t already have VLC installed on your computer, download it from the official VLC website and install it. VLC is available for Windows, macOS, and Linux, making it accessible to most users.
Launch VLC Media Player and go to the Media menu, then select Convert/Save.

When the Open Media window opens, click on the Add button, then browse and select the corrupted MP4 file you want to repair. Once your file is added, click on the Convert/Save button.

In the Convert window, on the right side of Profile, choose a video format, such as Video - H.264 + MP3 (MP4).
Then, click the Browse button to select the destination folder for the repaired file.
Finally, click Start to begin the repair process. VLC will attempt to repair the MP4 file during the conversion process. Once done, check the output folder to see if the repaired file plays correctly.

Note: This method works best if the corruption is minor. For severe damage, this process may not yield a fully repaired file.
If your corrupted MP4 file isn’t repaired using the first method, you can try another method in VLC that’s designed for AVI files but can also work for MP4 files in some cases.
Before using this feature, you’ll need to change the file extension of the corrupted MP4 file to .avi. Simply right-click the MP4 file, select Rename, and change the extension from .mp4 to .avi.

Launch VLC Media Player again and navigate to the Tools menu, then select Preferences.

In the Preferences window, click the Input/Codecs tab on the top. Under Files, look for the option that says Damaged or Incomplete AVI file and set it to Always Fix. Then, click Save in the bottom right corner to save the setting.

Now, go back to the main VLC window, click on Media, then select Open File and choose the renamed AVI file. VLC will attempt to fix the file while playing it.
If the MP4 file was successfully repaired, you can now save the repaired video by converting it back to MP4 through the Convert/Save option.
Note: This repair method is a bit more of a workaround and might not always succeed, especially with heavily corrupted files. However, it's worth trying if other methods fail.
While VLC can help with minor corruption, severe damage may require a more reliable and powerful solution. If your MP4 file is still not playable after trying VLC’s repair methods, you may want to consider using specialized software like iSumsoft Corfixer.
iSumsoft Corfixer is a dedicated tool for repairing corrupted MP4, MOV, AVI, and other video file formats. It can fix a wide range of corruption issues, such as videos that won’t play, show a black screen, or display distorted images and sound.
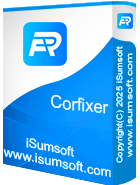
You first need to download and install iSumsoft Corfixer on your computer, then follow the steps below to repair your corrupted MP4 files.
Launch iSumsoft Corfixer and choose the Video Repair option on the left.

Click the Add Video button. Then, navigate to the corrupted MP4 files, select them all and click on “Open”. These files will be immediately imported into the software.

Click on the Repair button at the bottom right corner to start repairing the corrupted MP4 files.

After the repair process is complete, you can preview the fixed MP4 file. If everything looks good, save it to your desired location.

Q1: Can VLC recover deleted MP4 files?
No—VLC cannot retrieve deleted files. Use data recovery software first, then attempt repair.
Q2: Why does my repaired MP4 have no audio?
This indicates audio stream corruption. Try iSumsoft Corfixer for multi-stream recovery.
Q3: Are free online MP4 repair tools safe?
Exercise caution—many upload your files to servers. Offline tools like iSumsoft Corfixer are more secure.
While VLC Media Player offers a quick fix for mildly corrupted MP4 files, severe damage often requires specialized tools like iSumsoft Corfixer. Whether you’re rescuing a cherished family video or a critical work presentation, these methods ensure your files get a second chance. Start with VLC’s free solutions, and keep iSumsoft Corfixer in your toolkit for stubborn cases.