Few things are as frustrating as discovering that a cherished photo or a critical image file has become corrupted. Whether it's a pixelated mess or a file that simply won't open, corrupted JPG/JPEG files can feel like lost memories or wasted effort. But don’t panic—digital glitches aren’t always permanent. In this guide, we’ll walk you through proven methods to repair corrupted JPG or JPEG files, whether you’re dealing with family photos, professional projects, or irreplaceable snapshots. From specialized file repair software to manual troubleshooting tricks, we’ll help you salvage your files and restore peace of mind. Let’s dive in.

Before you dive into the repair process, it’s essential to identify whether a JPEG file is truly corrupted. Here are some signs that your JPG file may be corrupted:
The file does not open: If you can't open the JPG file or you receive an error message such as “file format not supported,” it’s a strong indication of corruption.
Error messages: You might receive specific error messages like “The file is damaged and cannot be opened” or “JPEG file is corrupted,” indicating corruption.
Distorted images: Sometimes, a corrupted JPG might open but display a scrambled or distorted version of the original image. This could include random lines, odd color schemes, or a partially visible image.
Blank screens: If you double-click on the file and only a blank white screen appears, it’s likely that the file is corrupted.
There are many factors that contribute to JPEG corruption. Understanding these causes can help prevent future issues. Some of the most common reasons include:
Interrupted file transfers: If the JPEG file was transferred between devices and the process was interrupted, it could lead to corruption.
Bad sectors on a storage device: If the storage media (e.g., hard drive, SD card, USB drive) has bad sectors, the data, including JPEG files, might get corrupted.
Power outages or crashes: Abrupt shutdowns or crashes during the file saving process can cause incomplete data and corruption in JPEG images.
Virus or malware attacks: Malicious software can alter or delete data, potentially corrupting image files.
Software or hardware malfunctions: If an image is opened or edited with faulty software or hardware, the resulting file may become corrupted.
The easiest and most effective way to repair corrupted jpg files is to use a specialized file repair tool like iSumsoft Corfixer. Whether the damage stems from system crashes, malware, or transfer errors, iSumsoft Corfixer offers a high success rate, making it a top choice for both casual users and professionals.
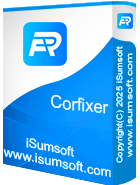
Step 1: Download and install iSumsoft Corfixer on your computer, and once installed, launch the program.
Step 2: Select the Photo Repair option on the left pane, and then click on the Add Picture button.

Step 3: Navigate to the corrupted files, select them and click on Open and these files will be imported into the program.

Step 4: Click on the Repair button at the bottom right corner to start repairing the corrupted files.

Step 5: Soon, you’ll receive the message that the repair was successful. At this point, you can see the thumbnail of the repaired photo and preview the larger image on the program.

Step 6: Click the Save button at the bottom right corner to save the repaired JPG file to your desired location.
If you don’t want to download any software, there are free online services available that can help repair corrupted JPG files. Here is how to repair corrupted JPG files online:
1. Visit an online repair website like https://jpg.repair/.
2. Upload the corrupted JPEG file to the site.

3. Once the upload is complete, the site will automatically attempt to repair the file.
4. If the repair succeeded, you can download the repaired file to your computer.
Using specialized software is the simplest and most effective method to repair corrupted JPG or JPEG files. However, if you prefer not to use third-party tools and want to attempt manual solutions, you can try the methods below. Please note that these approaches are only applicable to a few specific scenarios.
We get it—checking for backups might sound obvious or even frustrating if you’re already dealing with a corrupted JPG file. But before dismissing this method, take a moment to explore all possible backup sources. You might be surprised to find a healthy copy of the corrupted JPG file hiding in places you forgot about. Here’s where to look:
1. Cloud Storage Platforms: Cloud services like Google Drive, iCloud, Dropbox, or OneDrive often auto-sync your photos. Log in and check the "Trash" or "Deleted Files" section—your corrupted file might have a previous intact version.
2. External Storage Devices: If you’ve ever manually copied the JPG files to a USB flash drive or external hard drive, it might hold a working copy.
3. System Backup Tools: Windows File History automatically saves file versions. Right-click the corrupted JPG file and select "Restore Previous Versions".
4. Email or Messaging Apps: Did you email the photo to someone or send it via WhatsApp/Telegram? Download the attachment again—it might be uncorrupted.
If you don’t have a backup, don’t worry; there are still other methods you can try.
If you downloaded the JPG file from the internet, it could be corrupted due to a failed download. In this case, the easiest solution is to redownload the file from the original source. Here’s how:
1. Go to the website or platform where you originally downloaded the JPEG file.
2. Locate the JPEG file you want to download again.
3. Download the file again, making sure the download completes without interruptions.
Sometimes, renaming the corrupted JPEG file can resolve issues, especially if the problem is related to the file’s extension. Here’s how:
1. Right-click on the corrupted file and select Rename.

2. Change the file extension from .jpg to .jpeg or vice versa.
3. Double-click the renamed JPG to see if it opens.
This method works in cases where the corruption is related to a minor issue with the file’s naming convention.
If the JPEG file isn’t opening in your default image viewer, try opening it with a different application. Some apps might be more tolerant of file corruption than others.
How to open with another app:
1. Right-click on the JPEG file and select Open with.
2. Choose a different image viewer like Paint, IrfanView, or GIMP.

3. Check if the image opens. Sometimes, another app can open the file when your default viewer can’t.
This method can be particularly useful if the file corruption is minor and only affects certain programs.
If your JPEG files are stored on a hard drive or USB drive, disk errors could be the culprit. Running a disk check might help repair physical storage issues that are causing JPEG corruption.
1. Go to This PC, then right-click the drive where your corrupted JPG file is located and select Properties.
2. In the drive’s Properties dialog, select the Tools tab and click the “Check” button under “Error checking”.
3. Click Scan Drive and if errors are found, follow the on-screen instructions to fix them.

4. After fixing disk errors, restart your PC and check if the affected JPG file opens properly.
Q1: Can corrupted JPEG files be recovered?
Yes, corrupted JPEG files can often be recovered using various methods such as backups, redownloading, or using specialized software.
Q2: How do I prevent JPEG files from getting corrupted?
To prevent JPEG corruption, make sure to back up your images regularly, avoid interrupting file transfers, and use reliable software for file editing.
Q3: Are online repair tools safe to use?
Most online repair tools are safe to use, but be cautious when uploading sensitive files. Always choose reputable websites.
Corrupted JPEG files can be a real headache, but with the right tools and methods, recovery is often possible. If you want to try manual solutions first, start by checking for backups in cloud storage, external drives, or system restore points—these are your safest and quickest solutions. If backups aren’t available, don’t panic. Simple manual fixes like renaming the file, opening it with a different app (e.g., Photoshop or Preview), or running disk error checks can resolve many issues caused by minor glitches or misconfigurations.
For stubborn corruption, specialized tools like iSumsoft Corfixer offer a reliable lifeline. This software tackles severe damage—such as header corruption or data misalignment—with advanced algorithms, often repairing jpg/jpeg files that manual methods can’t salvage.