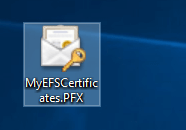The Encrypting File System (EFS) is the built-in encryption tool in Windows, it can be used to encrypt your file, folders and even drives to help keep your data secure and prevent other user accounts from being able to gain access to it. This is a guide on how to back up encryption certificate and key in Windows 10.
Creating a backup of your file encryption certificate and key can help you avoid permanently losing access to your encrypted files and folders if the original certificate and key are lost or corrupted.
The Encrypt files system feature in Windows locks and encodes your information. After you encrypt files or folders, you will see the EFS notification and icon on the lower right corner of Desktop.
Step 1 Either click on the EFS notification or taskbar icon.
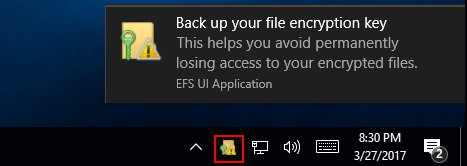
Step 2 Click on Back up now. In certificate wizard window, click on Next.
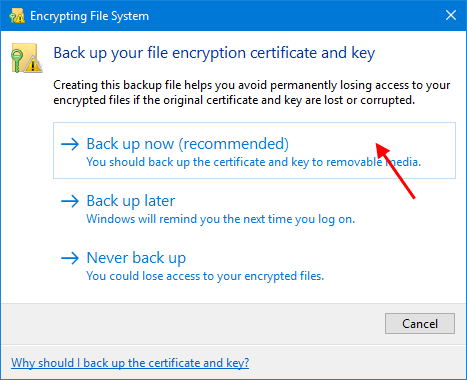
Step 3 Set a password.
Then check the Password box, enter a password, enter password again to confirm, and click on Next.
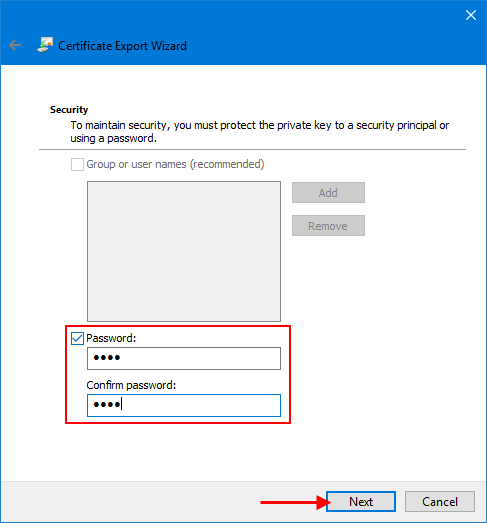
Step 4 Save backup file.
Click on the Browse button, navigate to where you want to save the backup to, enter a file name you want for the backup, click on Save, and click on Next.
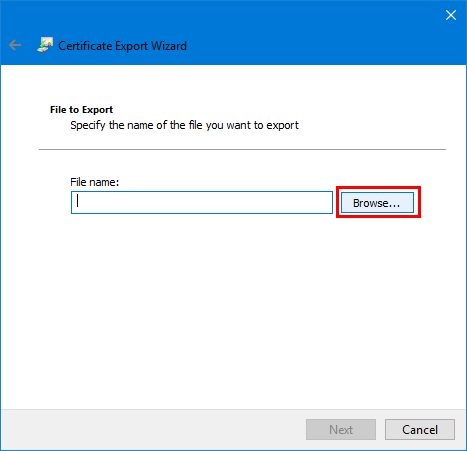
Step 5 Click on Finish. When the export has successfully finished, click on OK.
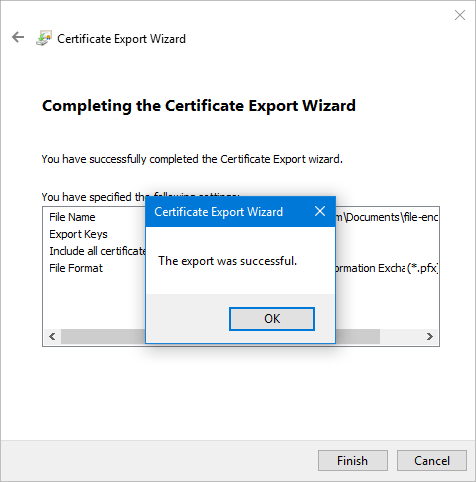
Step 1 Open Certificates Manager.
Press the Win+R keys to open Run dialog, type certmgr.msc, and click OK.
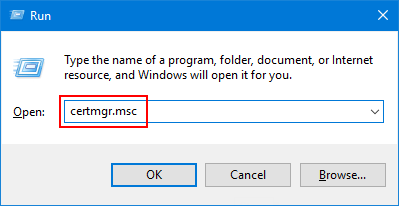
Step 2 In the left pane of certmgr, expand the Personal store, and open Certificates.
Then select all certificates for Encrypting File System, right-click these selected certificates, click on All Tasks and click on Export.
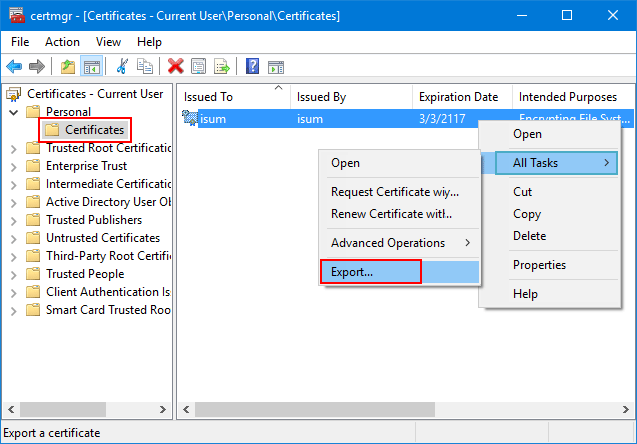
Step 3 To continue, click Next. When it comes to Export Private Key, click Yes, export the private key option.
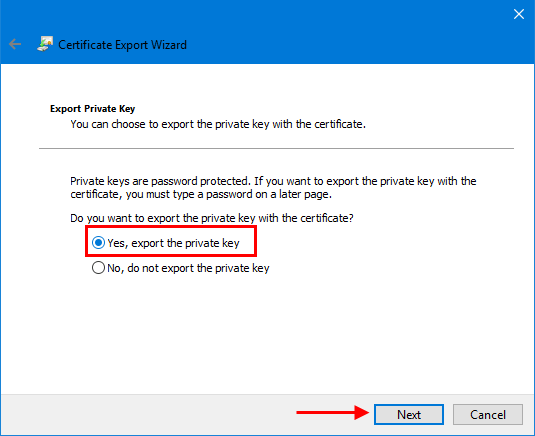
Step 4 Click Next, then check the Password box, set a password. Click Next.
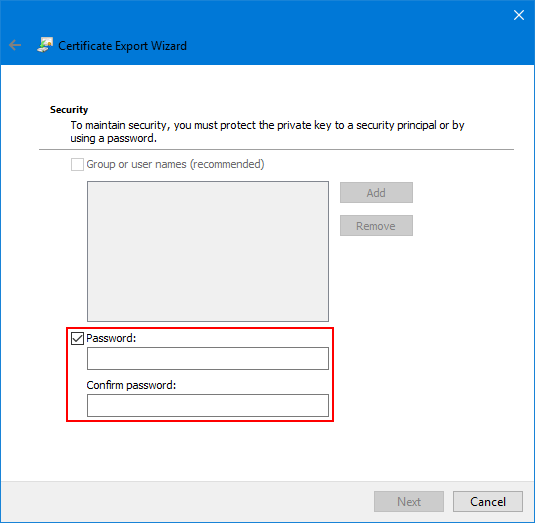
Step 5 Save the backup file, then you are done the export process.
Use the option, your EFS certificate can be backed up easily and quickly.
Step 1 Open a Command Prompt.
Press Windows logo + X keys, click Command Prompt from the result menu.
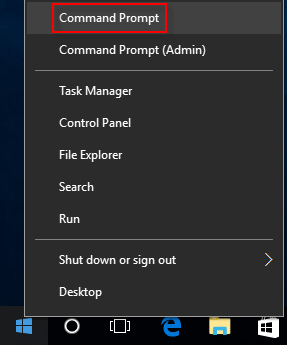
Step 2 In the command prompt windows, enter command below, and press Enter.
cipher /x "%UserProfile%\Desktop\MyEFSCertificates"
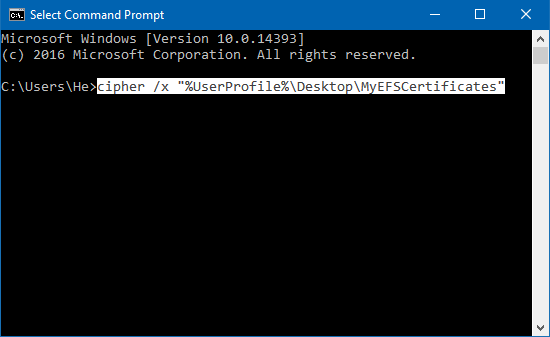
Step 3 Click OK to confirm to back up your encryption key and certificate.
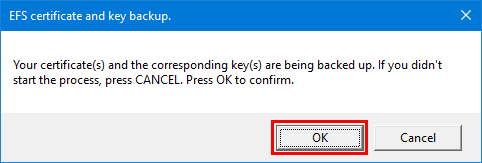
Step 4 Type a password to protect the backup file, and retype the password to confirm.
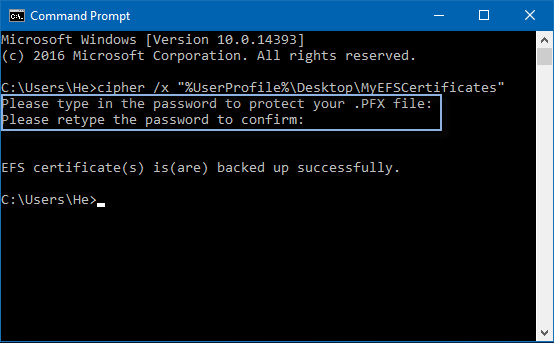
Step 5 When your EFS certificate has been backed up successfully. You can see a MyEFSCertificates.PFX file on your desktop. This is the backup of your current file encryption certificate and key.