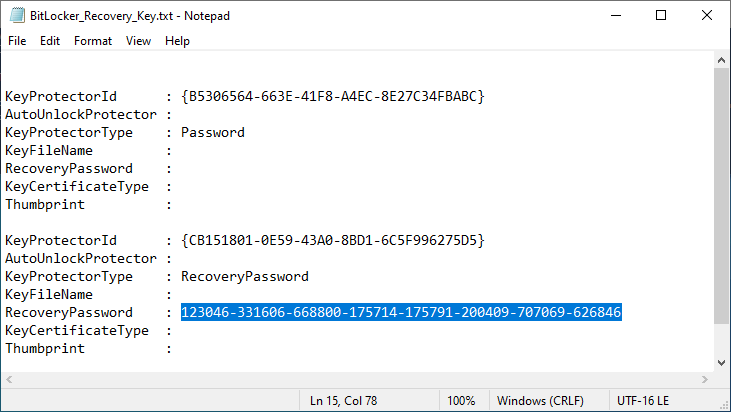If you have turned on BitLocker to encrypt your hard drive, it is recommended that you back up the recovery key regularly in case you need it. Although you have saved the recovery key when you initially set up BitLocker, over time you may forget where it is or lose it. Fortunately, you can make a new copy of the key as long as you have access to the BitLocker encrypted drive in your Windows 10. Now, this article shows you three ways to back up BitLocker recovery key in Windows 10.
Note: No matter which method you use, make sure you have unlocked the BitLocker drive. You can't back up your BitLocker recovery key when the encrypted drive is locked.
See also: How to Find BitLocker Recovery Key in Windows 10
Step 1: Type bitlocker in the search box next to the Start button. When Manage BitLocker appears in the search results list, click it. This will open BitLocker Drive Encryption control panel.
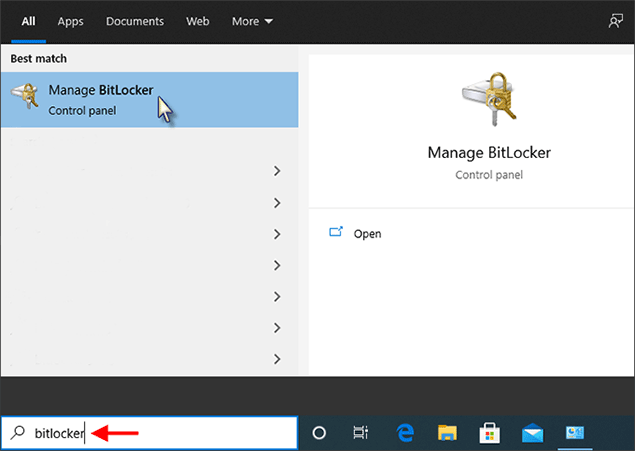
Step 2: On the BitLocker Drive Encryption control panel, locate the drive you want to back up the BitLocker recovery key for, and then click ‘Back up your recovery key' under it.
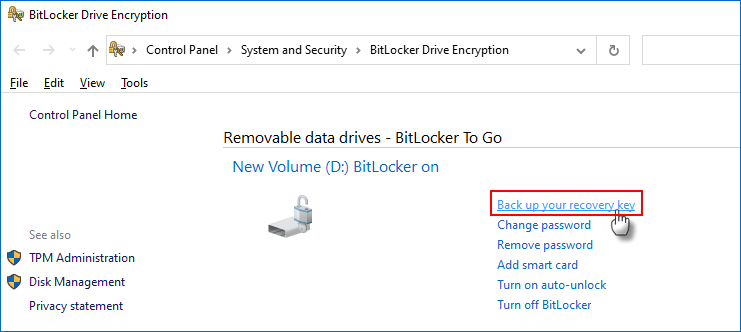
Step 3: The BitLocker Drive Encryption wizard opens, asking you how you want to back up your recovery key. Select the way you want. To be on the safe side, it's a good idea to keep several backups of the recovery key. When your recovery key has been saved, click Finish to complete.
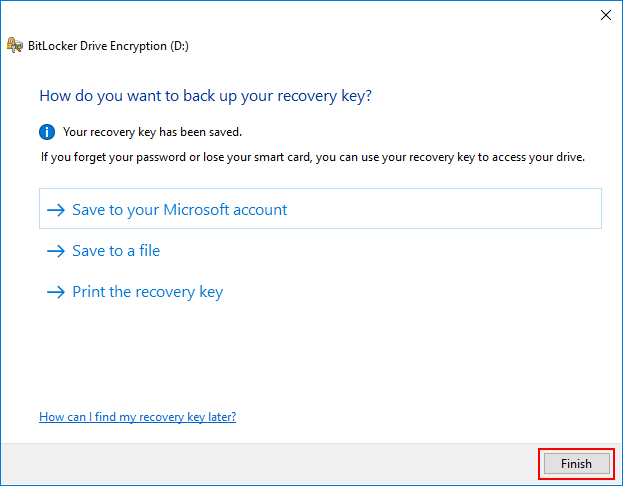
Step 1: Type cmd in the search box next to the Start button. When Command Prompt appears in the search results list, right-click it and select Run as administrator. This will open an elevated Command Prompt.
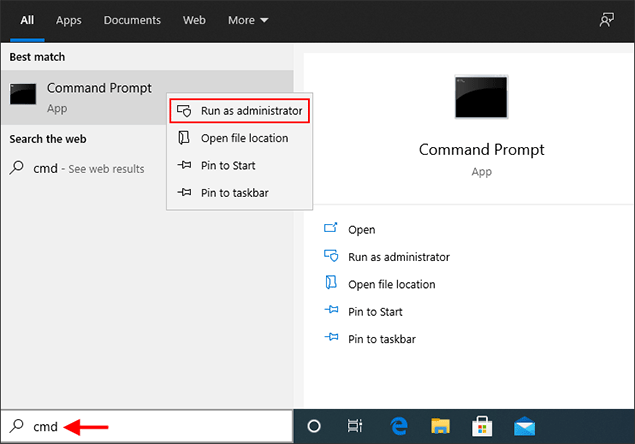
Step 2: In the Command Prompt window, type manage-bde -protectors D: -get and press Enter. All the key protectors for the drive will be displayed in the window immediately, and you can find a 48-digit recovery key at the end. Copy and paste the key into a notepad file or note it down on a piece of paper, and then keep it in a safe place.
Note: Replace D in the command with the actual drive letter of the BitLocker drive you want to back up the recover key for.
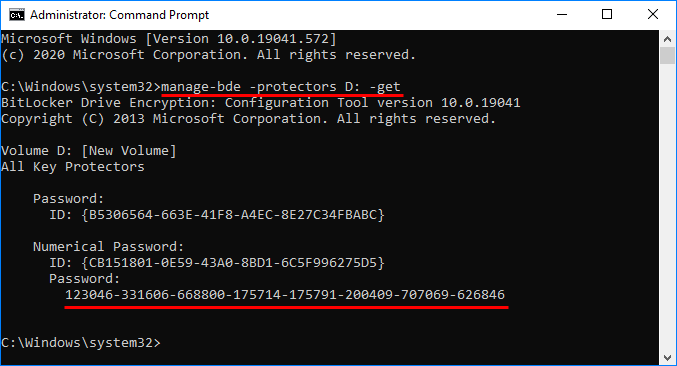
Alternatively, you can type the following command and press Enter. This will export the BitLocker recovery key directly to a text file created on your Desktop.
manage-bde -protectors -get D: > %UserProfile%\Desktop\BitLocker_Recovery_Key.txt
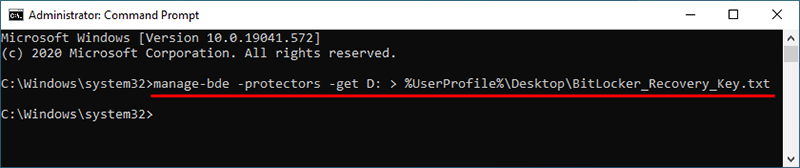
Step 1: Right-click the Start button and select Windows PowerShell (Admin) from the menu. This will open an elevated Windows PowerShell.
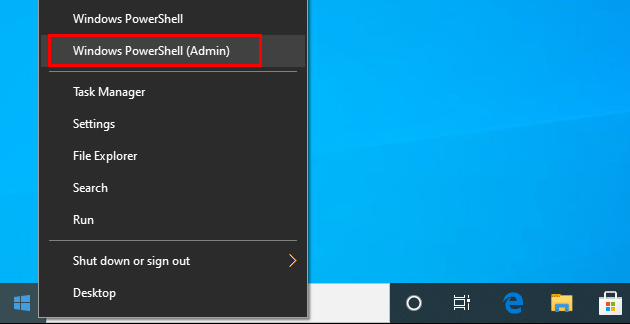
Step 2: Type the following command into the PowerShell windows and press Enter.
(Get-BitLockerVolume -MountPoint D).KeyProtector > $env:UserProfile\Desktop\BitLocker_Recovery_Key.txt

Step 3: The BitLocker recovery key has been saved to text file created on the Desktop. Keep the text file in a safe place.