Forgot your BitLocker password? BitLocker USB drive is denied accessing? take it easy! You can use BitLocker recovery key to unlock a BitLocker-protected USB drive without a password. We assume you have a recovery key for your BitLocker drive, then you can use the following steps to unlock your USB drive on Windows PC or Mac.
Step 1: Insert the USB stick into a USB port on your PC. Click the Unlock drive message when prompts.
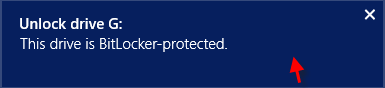
Step 2: You will immediately be prompted to enter the BitLocker password. If you forget your Windows BitLocker password, please click More Option then click the Enter recovery key link.
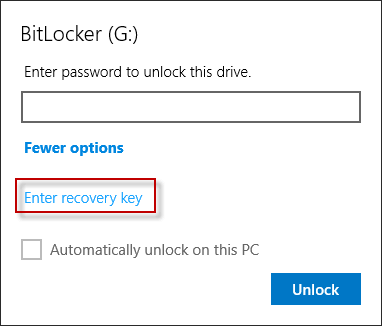
Step 3: You will be asked for the BitLocker Recovery Key to unlock the drive. The recovery key was created when BitLocker was first setup. The recovery key might have been saved or printed. Copy your BitLocker Recovery Key and paste it into the input box below and then click Unlock.
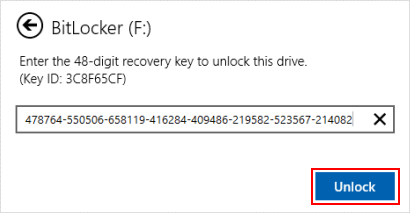
Tips: You can find your recovery key using CMD or Microsoft Account you have saved.
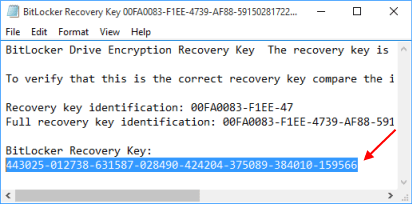
Step 1: Run the Command Prompt as administrator.
Step 2: Type the following command to unlock your BitLocker drive with 48-digit recovery key:
manage-bde –unlock <USB drive letter> -RecoveryPassword <recovery key>
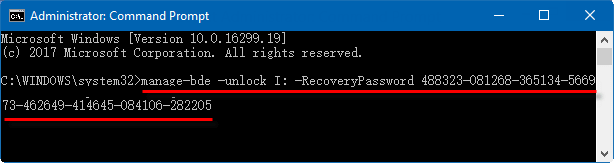
Note: If you want to turn off BitLocker, you can type the following command, then press Enter key:
manage-bde -off I: ( Replace "I" with the drive letter of BitLocker drive you want to unlock.)
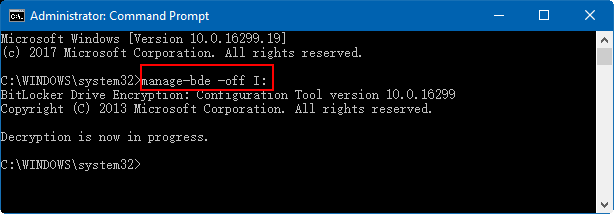
If you want to use an external drive protected by BitLocker encryption on your Mac, the following solution can help you unlock your BitLocker-encrypted USB drive on your Mac using the recovery key file.
Step 1: Download the iSumsoft BitLocker Reader for Mac utility and install it on your Mac computer.
Step 2: After installation is complete, open the Launchpad and run the BitLocker Reader.
Step 3: Plug the BitLocker encrypted drive into your Mac.
Note: If you are prompted that the inserted disk cannot be read by this computer, simply click the "Ignore" button.
Step 4: Select the BitLocker-encrypted USB flash drive from the list and click the "Unlock" button.
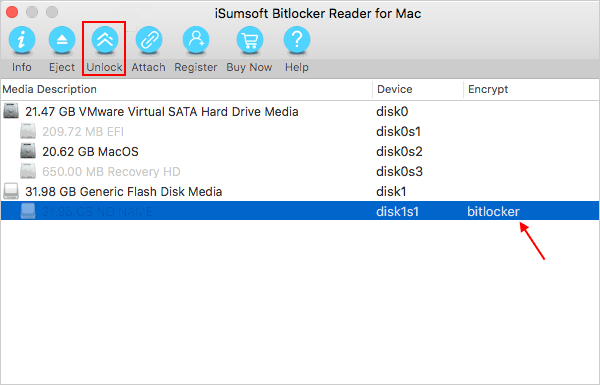
Step 5: Check the "Use key file" box and click "Open" to import the recovery key file, then click "Mount".
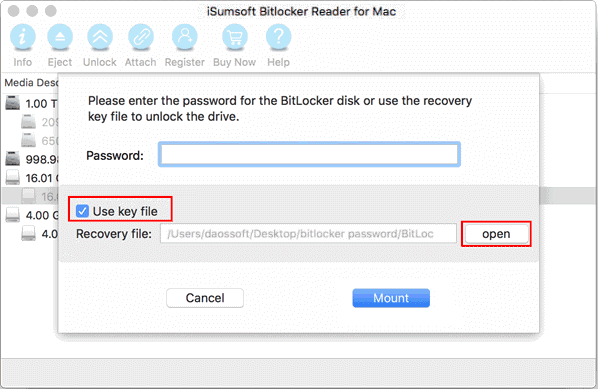
Step 6: After that BitLocker encrypted USB drive is unlocked and mounted, you can read/write that USB drive in macOS.
Video tutorial on how to use recovery key file to unlock BitLocker encrypted USB drive on Mac: