For users of Windows 10 Pro and higher editions, BitLocker makes encrypting internal and external drives easy. However, Windows 10 Home lacks BitLocker support, leaving users without a built-in encryption solution for external drives.
In this article, we’ll explore how to set a password for external hard drives on Windows 10 without relying on BitLocker.

There is no doubt that BitLocker secures your files at a very high level, providing robust encryption that protects every byte of your data. By using advanced encryption algorithms, BitLocker ensures that your data remains inaccessible to unauthorized users, effectively safeguarding against data breaches and theft.
Therefore, encrypting external hard drives on Windows 10 with BitLocker is highly recommended for anyone storing sensitive or personal information on external drives. Once your external drive is encrypted with BitLocker, it can only be unlocked using the password you set or a designated recovery key. This means that even if the drive is lost or stolen, your data remains inaccessible without the correct credentials. However, it's crucial to securely store your password and recovery key, as losing them could result in permanent data loss.
Despite the many advantages of BitLocker, it is not available on Windows 10 Home, which leaves users of this edition seeking alternative methods to achieve similar levels of data security. Fortunately, there are tools like iSumsoft BitLocker Reader that can meet these needs. Specifically designed for Windows Home users, including Windows 10 and other Home versions, iSumsoft BitLocker Reader offers robust encryption capabilities comparable to BitLocker.
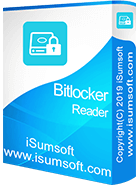
iSumsoft BitLocker Reader
This tool allows you to encrypt and decrypt external hard drives, ensuring your sensitive data remains protected. With a user-friendly interface and straightforward setup, iSumsoft BitLocker Reader provides an accessible solution for those looking to enhance their data security on Windows Home editions. By using this tool, you can achieve the same data protection that BitLocker users enjoy, without needing to upgrade your operating system.
Follow these detailed steps to use a password to protect your hard drives without BitLocker:
Step 1 Launch the software and on the interface right-click on the external drive you would like to enable BitLocker. Then click Turn on BitLocker.

Step 2 Set a password for the hard disk and then click Save to file to store the recovery key on your computer.

Step 3 After saving the recovery key, click Encrypt to start encrypting your external hard drives. The encrypting time varies with the size of the drive.

Step 4 Wait for the process to complete until “Encrypt Successfully” appears on the interface.

Step 5 Back to the Home page of the program, you will find a grey key on the encrypted drive, referring to the drive is BitLocker protected.

Q1: How to lock an external drive with BitLocker?
On a BitLocker-capable computer, locate File Explorer and right-click on the external drive. Then choose Turn on BitLocker and follow onscreen instructions to encrypt your drive, during which you will be asked to choose how you would like to save your recovery key and how much of the drive to encrypt.
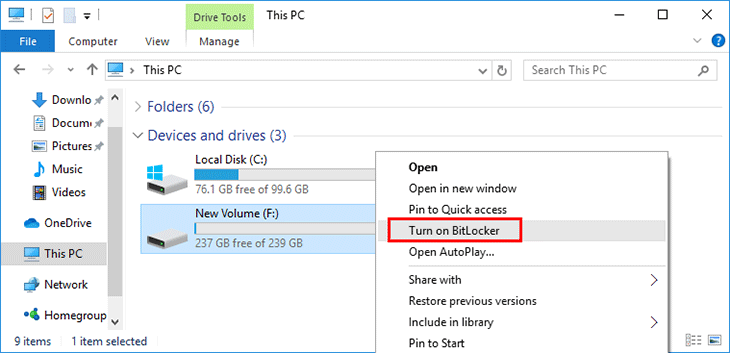
Q2: How to remove BitLocker without password and recovery key?
Unfortunately, the likelihood of removing BitLocker without a password or recovery key is exceedingly slim. The only feasible alternative would be to employ brute force, a process that could potentially unlock the drive but is time-consuming and requires considerable patience due to its lengthy nature.
Q3: Can a USB drive be encrypted with BitLocker?
Certainly, in addition to USB drives, both HDDs (Hard Disk Drives) and SSDs (Solid State Drives) can also be encrypted using BitLocker. This versatile encryption tool provided by Windows operating systems offers the ability to secure various storage devices, including internal hard drives and external storage media.
Q4: Can Device Encryption encrypt non-system drives?
Device Encryption in Windows 10 is specifically designed to encrypt the system drive (usually the C: drive) and does not provide the capability to encrypt non-system drives.