"Now, I have forgotten the password and recovery key, so is there a chance to open the BitLocker encrypted drive again? How do I unlock BitLocker encryption without password and recovery key?"
You can unlock a BitLocker-encrypted drive by formatting it, even without the recovery key and password, but you will lose all the data stored on the drive. In addition to wiping the hard disk, this article will introduce other simple yet effective methods that will guide you on how to remove BitLocker without a password and recovery key.
BitLocker is driven by the AES algorithm, encrypting each bit of the hard drive. Therefore, it is not easy to unlock the BitLocker encrypted drive without password and recovery key. However, if you forget both of them, you still have the chance to bypass BitLocker and reset your computer, such as formatting the encrypted drive or using a third-party tool to retrieve the password or recovery key.
When encrypting the drive, you are asked to back up your recovery key by saving it to your Microsoft account, saving it to a specific file on the computer or USB drive, and printing it. So, if you've backed up your secret key, you can try to retrieve it. Here are there scenarios for you:
Case 1: If you save it to your Microsoft account, use another available device and sign in to Microsoft page using your Microsoft Account. From here, you will find your 48-digit recovery key. If you can't remember which one it was, you can try them one by one.

Case 2: If you saved your BitLocker recovery key to a USB drive or computer but can't remember the location, you can search for it on the Windows search bar. Simply type "BitLocker Recovery Key" into the search bar and press Enter. The search will look for files named "BitLocker Recovery Key.txt" (assuming you didn't change the default name), and your recovery key is stored in it.

Case 3: If the file name was changed, you can still use iSumsoft BkeyFixer, a BitLocker tool, to retrieve it with just one click.

You can easily format a BitLocker-encrypted drive using Disk Management, which is a simpler method compared to Solution 3 which involves using CMD (Command Prompt). Follow these steps:
Step 1: Right-click on the Win icon and then select Disk Management.
Step 2: Right-click on the encrypted drive or partition and select Format.
Step 3: Select the file system and set the cluster size. Then check Perform a quick format.
Step 4: Then click OK to start formating the BitLocker encrypted drive.
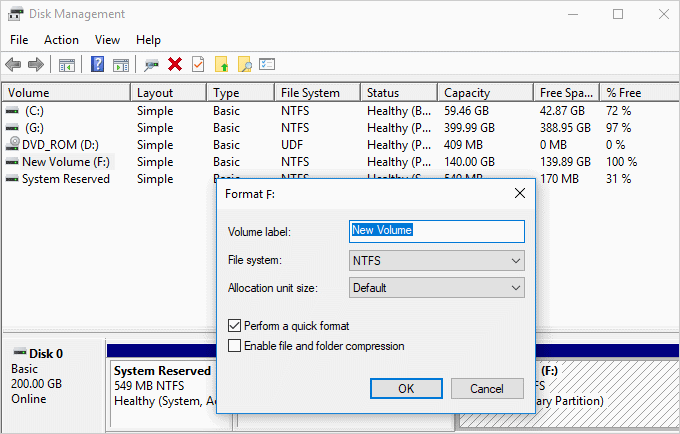
Although this method is a bit more complicated, it is suitable for a wider range of situations, such as getting stuck on the BitLocker recovery screen and not being able to access the system. In this case, formatting the drive requires the help of the Windows Installation Disk. If you don't have a Windows Installation Media then you can create one by using Microsoft's Media Creation tool.
NOTE:
Step 1: Boot your system from the Windows 10 installation media.
Step 2: Wait for the "Windows Setup" screen, then press the SHIFT + F10 keys to open the command prompt.
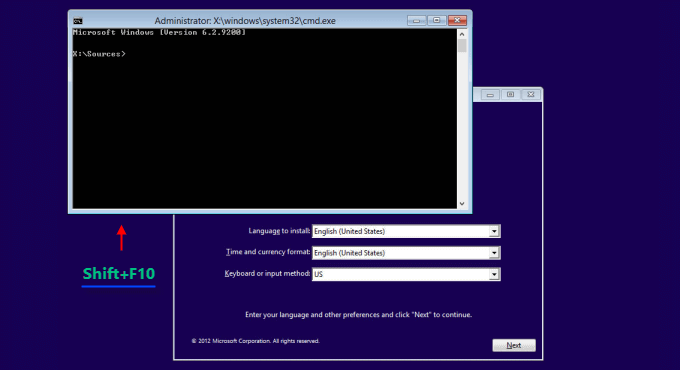
Tip: If you prompted for the recovery key, click SKIP this drive.
Step 3: On the Command Panel, type the following command lines and press Enter after each command.
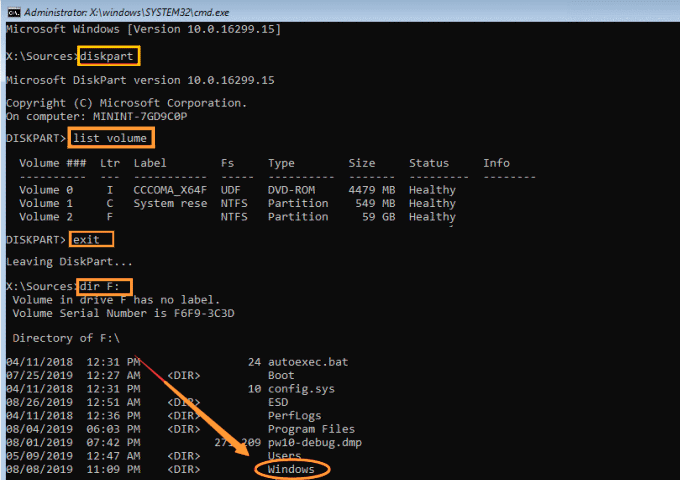
Step 4: After finding the system partition, enter format F: /fs:ntfs (F should be the drive letter of the system partition you have found) and press Enter.
Step 5: When you are prompted with a warning that you will lose all data on the selected volume, type Y and press Enter to confirm the formatting. Then you just need to wait until the process is finished.

Step 1: Open the Disk Utility.
Step 2: Select the BitLocker-protected disk under the External in the Disk Utility.
Step 3: Click on the Erase tab. You will be asked to provide the disk name and then select the file system as MS-DOS (FAT), if you want to boot it both Mac and PC, then click on Erase.
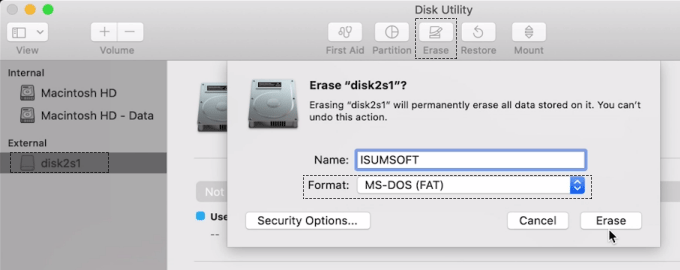
Q1: Is There a BitLocker Recovery Key Generator?
Unfortunately, there isn't a tool to generate a BitLocker Recovery key. The recovery key is a 48-digit string generated automatically upon encrypting the drive. When you activate BitLocker, a complex algorithm generates a unique string key, which isn't stored on your encrypted drive itself but you have to save it by printing, backing up, or saving it on your PC.
Q2: Can I Recover Data After Formatting the BitLocker Encrypted Drive?
No, you can't recover data if the drive is formatted. However, it is possible to recover your files using a third-party tool, like iSumsoft Data Refixer, which increases your success rate of data recovery.