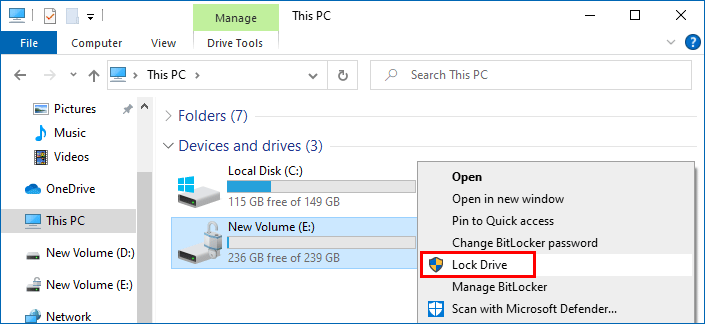Restarting the Windows system to lock the BitLocker encrypted drive is inconvenient and time-consuming. Fortunately, there are some hidden options that allow you to instantly lock a BitLocker encrypted drive without restarting Windows 10. Read on for the specific procedures.
Note: Make sure you have turned off auto-unlock for the BitLocker encrypted drive, otherwise, you will not be able to lock the drive in any way.
Step 1: Right-click the Windows desktop and select New > Text Document to create a new text document.
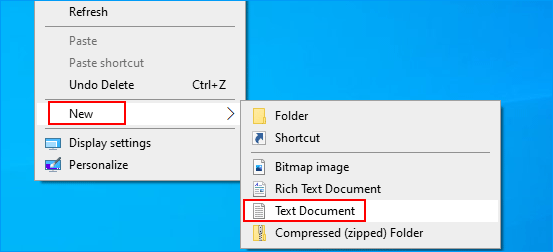
Step 2: Open this new text document and enter manage-bde -lock E: (substitute E with the actual drive letter of the BitLocker encrypted drive you want to lock).
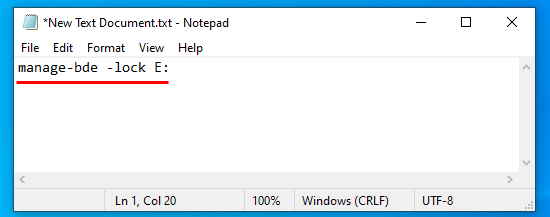
Step 3: Click File > Save As. When the Save As dialog opens, select All Files from the Save as type list, specify the file name as Lock BitLocker Drive.bat, and then click Save.
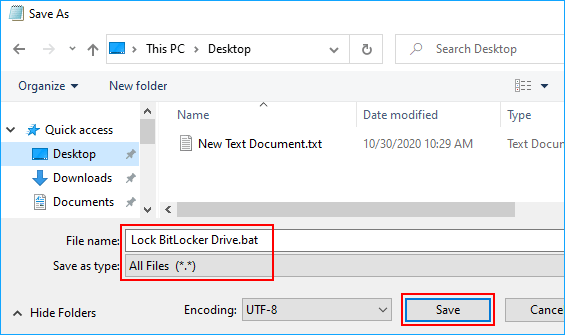
Step 4: A Lock BitLocker Drive.bat file has been created. Whenever you want to lock the drive, just right-click the .bat file and select Run as administrator.
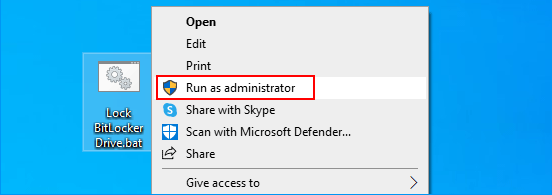
Step 1: Type cmd in the search box next to the Start button. When the Command Prompt shortcut appears in the search results list, right-click it and select Run as administrator.
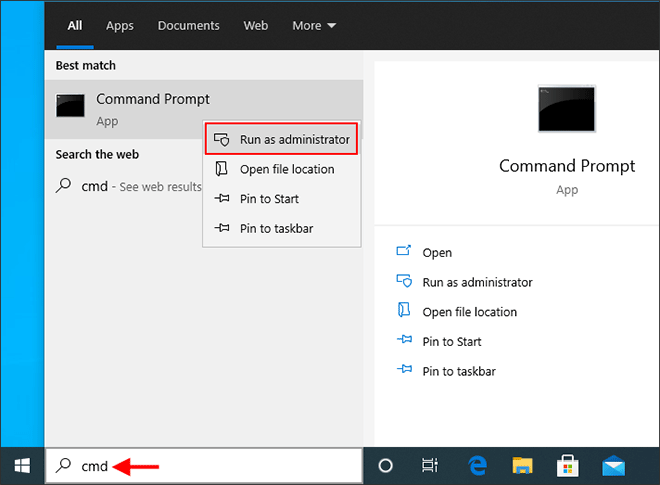
Step 2: In the Command Prompt window, type manage-bde -lock E:, and then press Enter.
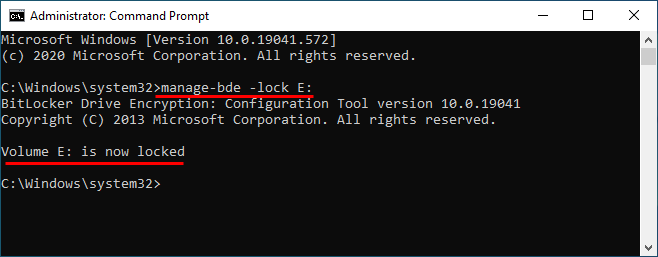
Step 1: Press Windows key + X and then select Windows PowerShell (Admin).
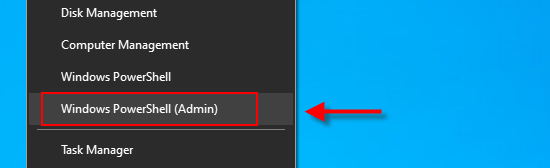
Step 2: In the PowerShell window, type Lock-BitLocker -MountPoint "E:" -ForceDismount and press Enter.
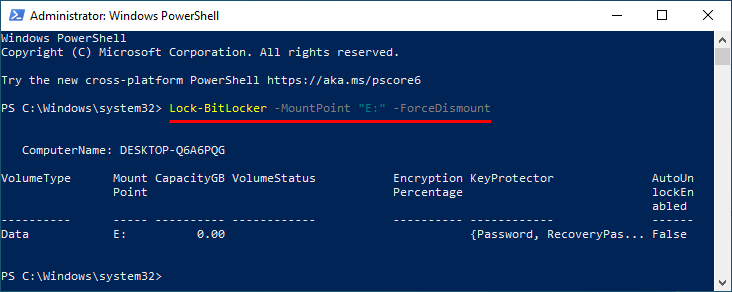
iSumsoft BitLocker Reader is a third-party option that allows you to quickly lock a BitLocker encrypted drive without restarting Windows 10.
1. Launch iSumsoft BitLocker Reader on your Windows 10. Right-click the BitLocker protected drive which is unlocked, and then select Lock Drive.
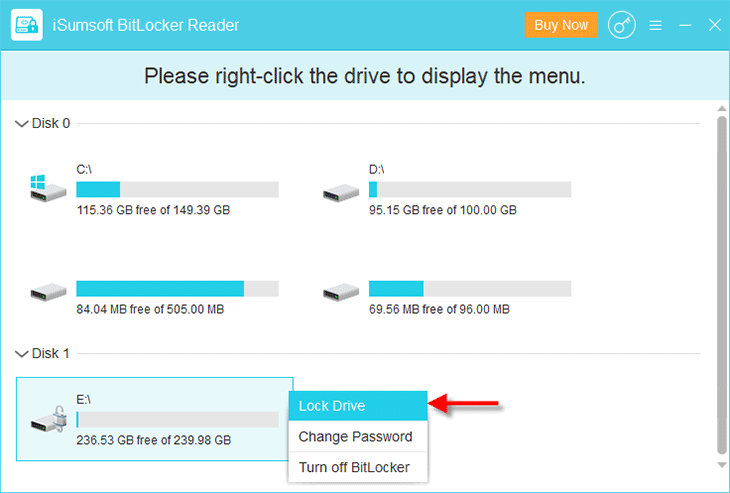
2. The BitLocker protected drive is locked immediately and you can exit this tool.
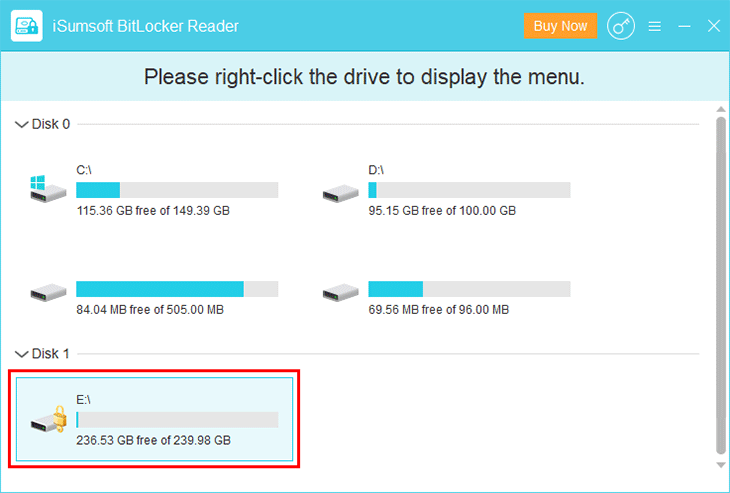
By default, when you right-click an unlocked BitLocker encrypted drive in File Explorer, there is no option in the context menu that allows you to lock the drive. But you can add "Lock Drive" to context menu of BitLocker encrypted drives in Windows 10, if you want. This process requires you to make some changes to the Registry, which can be a bit tricky for computer novices.