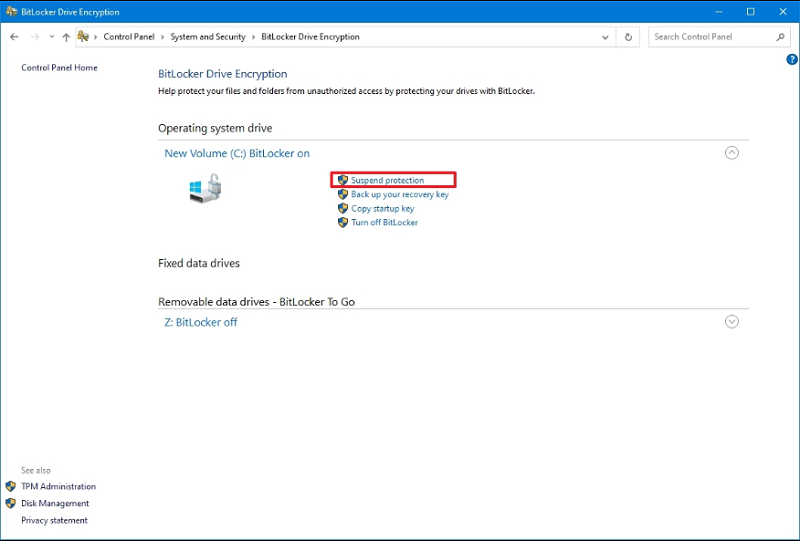Data security is important, and encrypting your hard disk with BitLocker is an excellent way to protect your sensitive information. However, there may come a time when you no longer need the extra security that BitLocker provides. Maybe you're selling your computer or upgrading to a new drive. Whatever the reason, this guide will provide you with four different methods to turn off BitLocker encryption in Windows 10/11.
Note:
To start with the assumption that your drive is currently unlocked, let's proceed with exploring how to disable BitLocker drive encryption on your Windows PC.
Step 1: Go to This PC, right-click the BitLocker protected drive and select Manage BitLocker from the context menu. This will open the BitLocker Drive Encryption control panel.
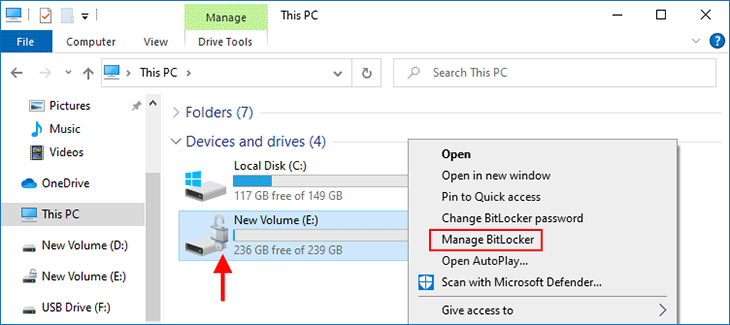
Alternatively, you can go to Control Panel > System and Security > BitLocker Drive Encryption.
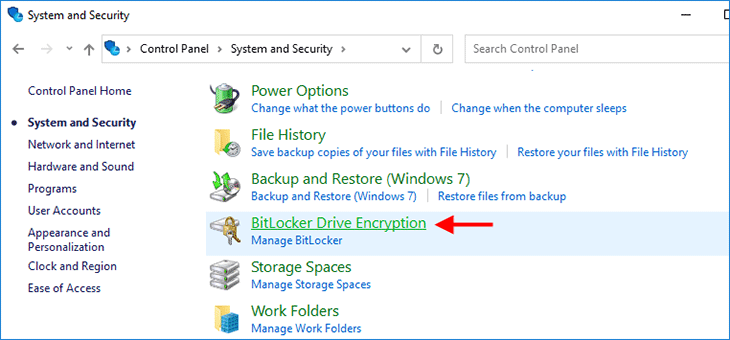
Step 2: On the BitLocker Drive Encryption panel, locate the drive with BitLocker turned on, and then click Turn off BitLocker. When a prompt dialog opens, click Turn off BitLocker again.
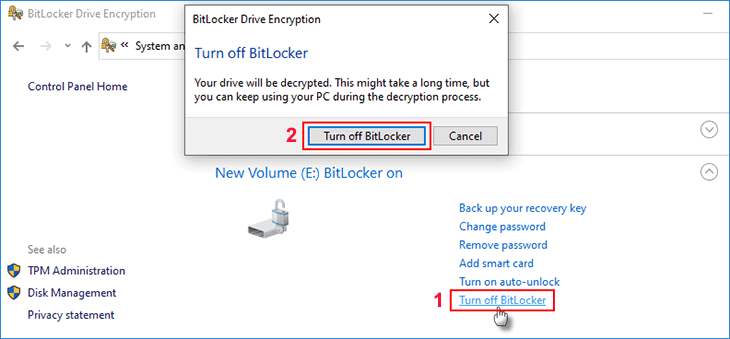
Step 3: BitLocker is decrypting the drive. Decryption means removing BitLocker encryption. Just wait for the decryption to complete.
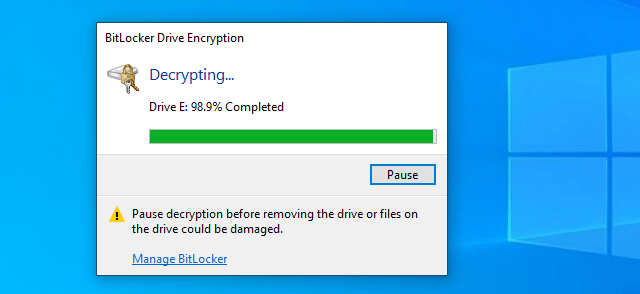
Step 1: Type cmd in the "Type here to search" box on the left side of the taskbar. When the Command Prompt shortcut appears in the search results list, right-click it and select Run as administrator. This will open Command Prompt as administrator.
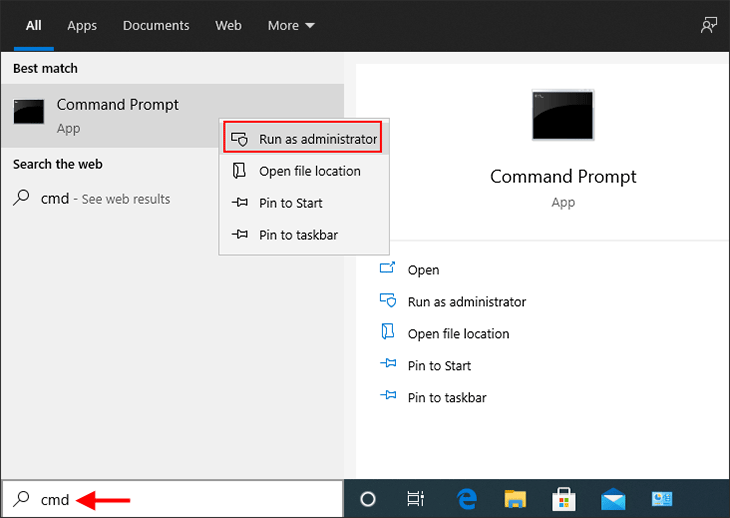
Step 2: In the Command Prompt, type the following command and hit Enter to start decrypting the drive. Replace E with your actual drive letter.
manage-bde -off E:
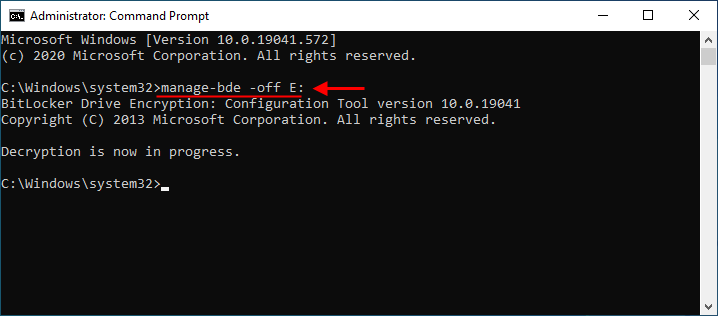
Step 3: Wait for the decryption to complete. You can constantly use manage-bde-status to check the decryption progress. When the Percentage Encrypted marked as 0.0%, BitLocker encryption has been removed from the drive.
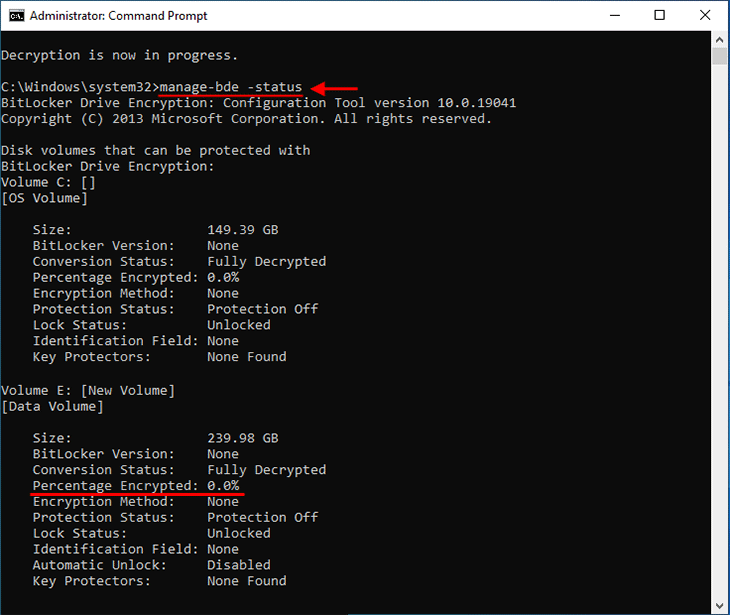
Step 1: Press Win + X and when the Power Users menu opens, select Windows PowerShell (Admin).
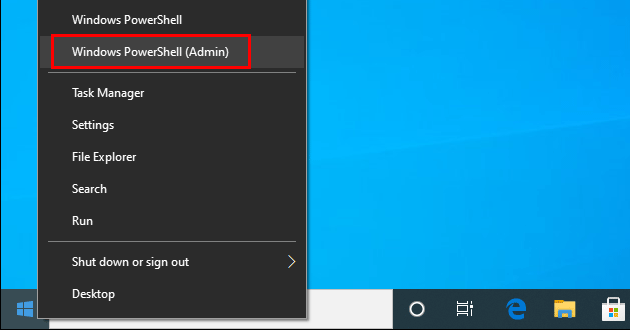
Step 2: In the PowerShell, type Disable-BitLocker -Mount "E:" and hit Enter to disable BitLocker encryption for the drive.
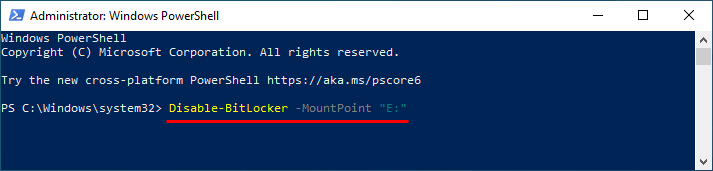
Step 3: Wait for a while until the Protection Status is off, which indicates that disabling BitLocker encryption is finished.
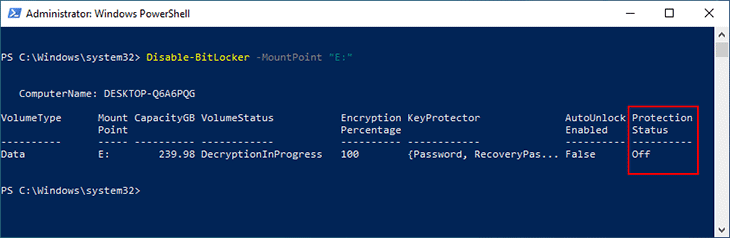
Using command lines is effective, but it seems more suitable for advanced users and not easy for ordinary users. So, an easier way to deactivate BitLocker encryption from your drive is using iSumsoft BitLocker Reader. iIt is an alternative to Windows built-in encryption, featuring turning on BitLocker on Windows Home and managing BitLocker for your drives. Here is how to turn off BitLocker with BitLocker Reader.
Step 1: Download and install iSumsoft BitLocker Reader on your Computer.
Step 2: After the installation, run the program. It will immediately display full details about the disks and partitions available on your PC, including those encrypted by BitLocker. Locate the BitLocker protected drive, right-click it and select Turn off BitLocker.
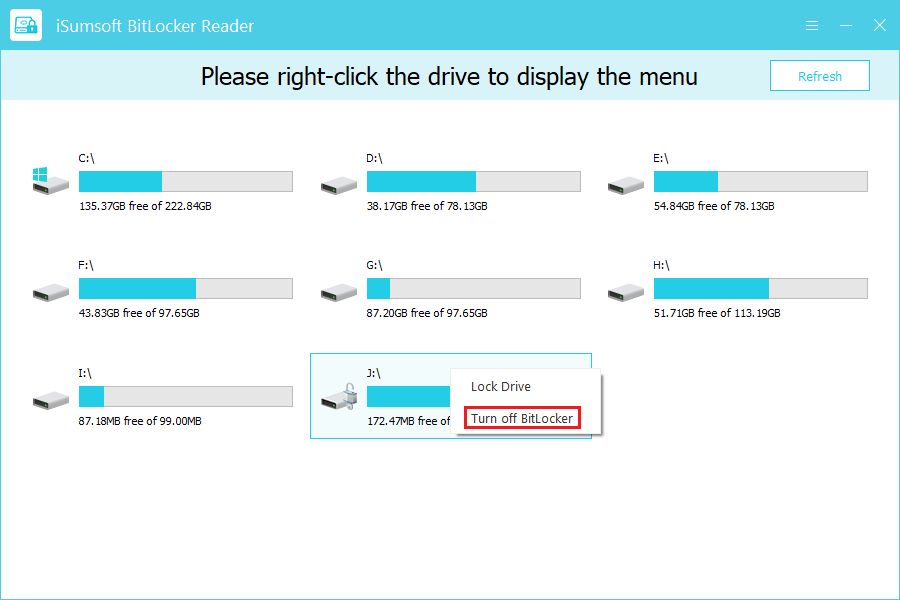
Step 3: Click on the Decrypt button to start turning off the BitLocker encryption.
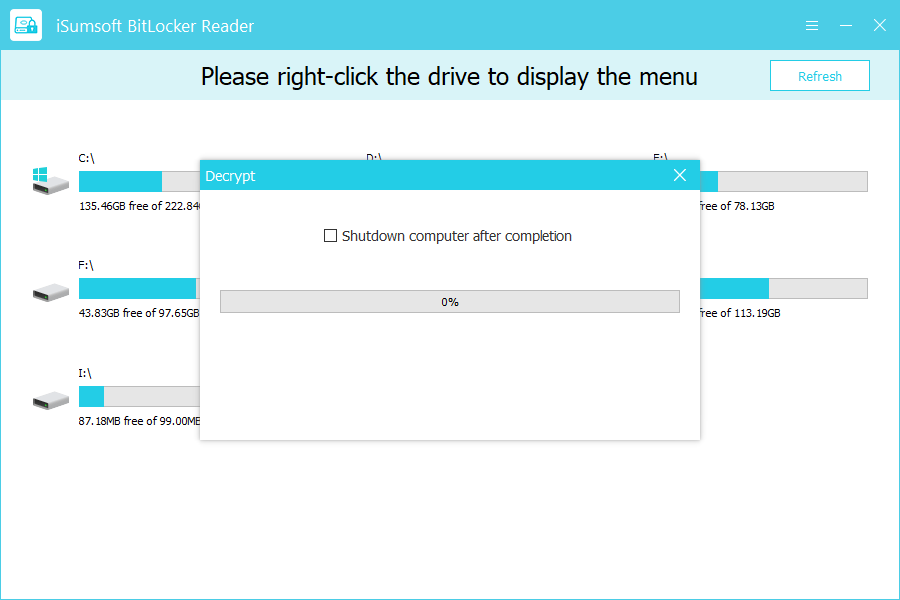
Step 4: Wait until you see the prompt "Decrypt Successfully" on the screen. This means BitLocker has been removed or disabled on your drive.
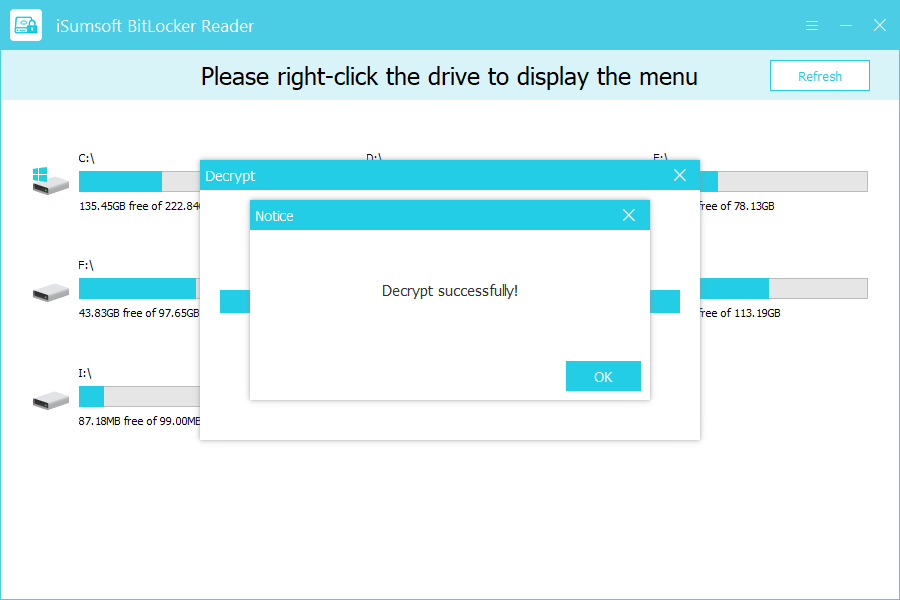
BitLocker offers two options for managing Drive encryption: turning it off and suspending it.
Suspending BitLocker is a temporary measure that makes your encrypted drive accessible without a BitLocker key and without actually decrypting the data. It's like pausing encryption while your information remains protected. Before updating Windows 10, firmware, and hardware, suspending BitLocker is necessary to avoid issues.
Turning BitLocker refers to completely removing BitLocker encryption from your drive, making it accessible without the BitLocker key. If you would like to sell your computer or format the drive for system upgrading, it is an ideal choice.
If you want to suspend BitLocker, here are the details:
Open Control Panel. From here, select System and Security > BitLocker Drive Encryption > Suspend protection.