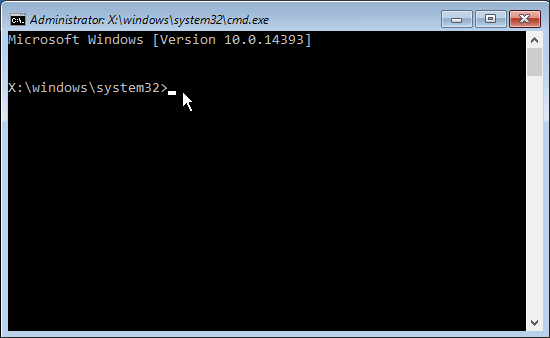The Command Prompt is a powerful tool that can be used for many purposes, including troubleshooting and fixing problems with Windows. For maintenance and recovery, it is useful to open the command prompt at boot in Windows 10. This guide will show you how to boot to an elevated command prompt at startup in Windows 10/8.1/7.
It's easy to start Command Prompt if Windows is working correctly, use these steps below, you can bring up a command prompt in Windows 10/8.1.
Step 1: Open advanced startup options screen.
In Windows 10, open Settings app, click on Update & Security option.
Click on Recovery tab in the right side, then click Restart now button.
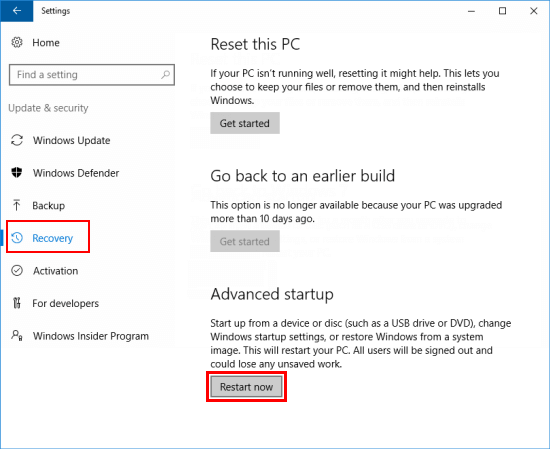
In Windows 8.1, press Win + I keys to bring up Change PC settings, then click on the Power icon and select the Restart option while holding down the Shift key.
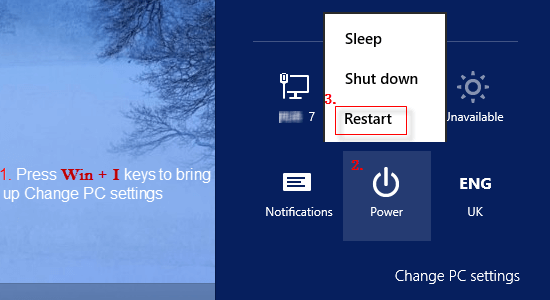
Step 2: Windows 10 will restart quickly and the Choose an option screen will appear. Click the Troubleshoot item.
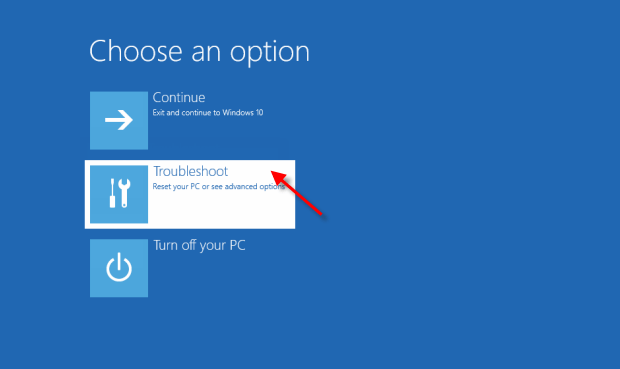
Step 3: In Troubleshoot window, click on Advanced options.
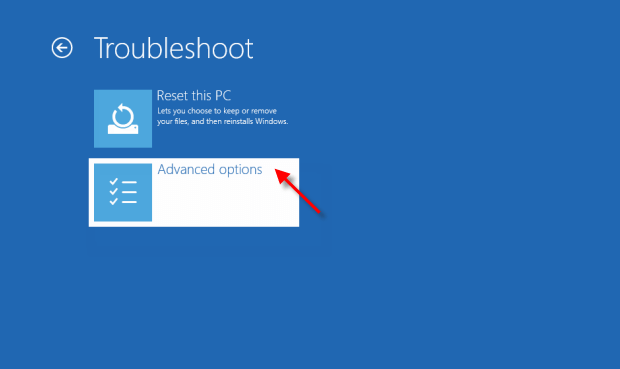
Step 4: Then click Command Prompt in Advanced options window.
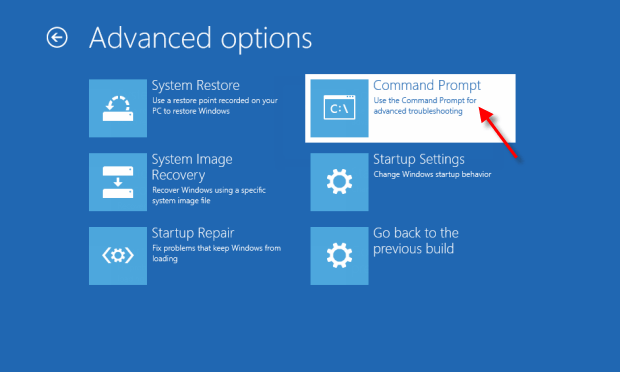
Step 5: If you booted to advanced startup from Windows 10, then the computer will restart. Select an account to continue.
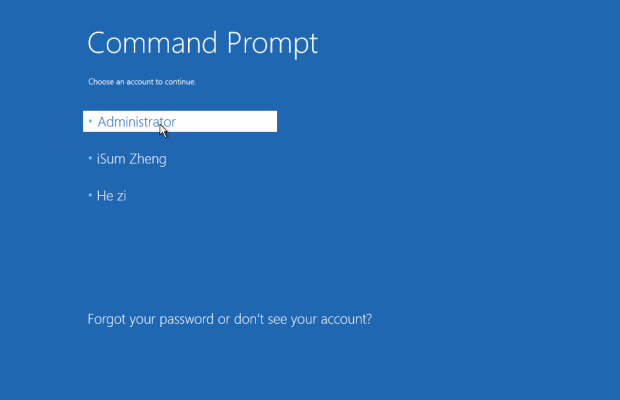
Step 6: Type the password for that selected account. If you have not set a password, click on Continue.
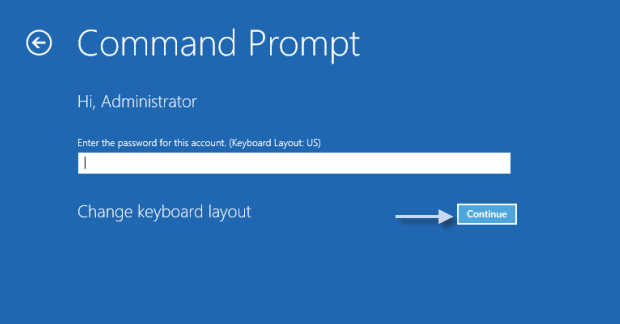
Finally, the Command Prompt window displays.
If Windows does not boot, then you can start the Command Prompt from Windows Installation DVD or USB. If you don't have Windows installation media, you can create one using Microsoft's media creation tools.
To do this, follow these steps:
On a working PC, go to the Microsoft software download website.
Insert the Windows installation media and boot your PC from it. After your computer boots up and the Windows Setup appears, press Shift + F10 keys together on the keyboard. This will open the command prompt window.
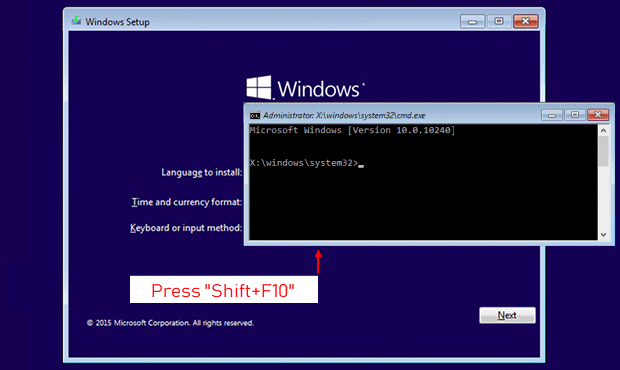
Start the Command Prompt at boot in Windows 7 is a little different from Windows 10/8.1.
Step 1: Click on Start button, type command into the box, then Restart your computer.
At the initial boot screen, press F8 key until you see Advanced booting Options screen.
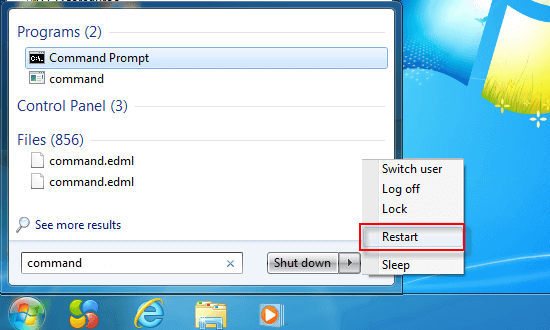
Step 2: Use arrow keys to select Safe Mode with Command Prompt and press Enter.
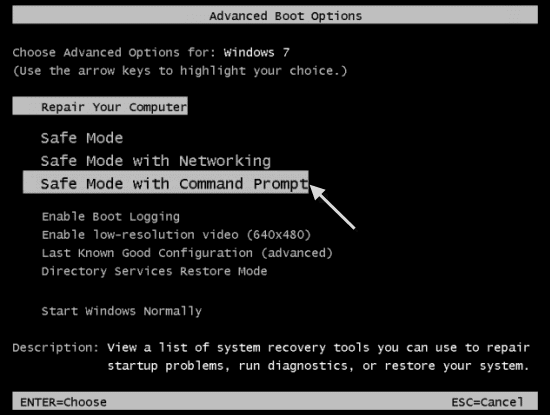
Waiting to load the Windows file. When finished, the command prompt window opens.