MOV files, developed by Apple, are commonly used for storing videos, movies, and other media. Despite their high-quality compression, MOV files can become corrupted, leading to frustrating experiences, especially when you're unable to access your videos. Whether caused by incomplete transfers, software crashes, or improper storage, a corrupted MOV file can make it impossible to watch or edit your media.
In this article, we’ll explore six proven methods to repair corrupted MOV files. Each method is tailored to different scenarios and levels of expertise. By following these steps, you’ll be able to recover your valuable footage quickly and efficiently. Let's dive into each method in detail.

Untrunc is an open-source video repair tool designed to fix partially damaged or corrupted video files, including MOV. It works by using the header of an undamaged video file to recover the corrupted data. Here’s how to use Untrunc to repair an MOV file:
First, download and install the Untrunc software from the Github website or another reliable source you know of.

The download is a compressed (zipped) file and you need to unzip it. Then, open the unzipped folder and run the Untrunc-gui.exe.

You will need a working MOV file of the same format and source as the corrupted MOV file (e.g., one shot with the same camera). This file will act as the reference for Untrunc to repair the damaged MOV file.
In Untrunc, click the “reference file” button to add a healthy MOV file, and click the “truncated file” button to add the corrupted MOV file you want to repair. Then, click Repair. The tool will begin processing and repair the file by syncing the damaged data with the reference.

Once the process is complete, check the repaired MOV file for playback. If it plays without issues, your MOV file is successfully repaired.

iSumsoft Corfixer is one of the best and most powerful MOV file repair tool that can fix a variety of corruption issues, including unplayable MOV files and video freezing. Follow these steps to repair a MOV file using iSumsoft Corfixer:
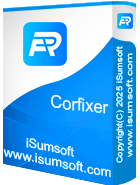
1. Download the iSumsoft Corfixer from the official website and install it on your computer. After installation, launch the software.
2. Choose the Video Repair option on the left.

3. Click the Add Video button to browse and select the corrupted MOV file you wish to repair. Once selected, click Open and the file will be added to the software.

4. Click the ‘Repair’ button, and the software will start analyzing and fixing the MOV file. The tool scans the file for any corruption and repairs it using its advanced algorithms.

5. After the repair process is complete, you can preview the file to ensure the video and audio are functioning correctly. Save the repaired file to your desired location.

If you don’t want to install any software, you can use online MOV file repair tools. Some websites allow you to upload and repair MOV files without downloading anything. Here’s how you can repair a corrupted MOV file online:
1. Go to a trusted online video repair site such as https://fix.video/.
2. Click the Add (upload) button to browser and select the corrupted MOV file from your device.

3. The online tool will analyze the MOV file and attempt to repair it. This may take several minutes depending on the size and severity of the corruption.
4. If the repair is successful, you can download the fixed MOV file to your computer.

VLC Media Player is not just a versatile media player—it also offers an in-built tool for fixing minor video file corruptions, including MOV files. To repair a corrupted MOV file with VLC, follow these steps:
Step 1: If you don’t have VLC installed on your computer, download it from the official VLC website and install it.
Step 2: Launch VLC, then go to Tools > Preferences.

Step 3: In the Preferences window, select the Input / Codecs tab.
Step 4: Under the Files section, locate the setting for Damaged or incomplete AVI file and set it to Always fix. Although this option is designed for AVI files, VLC can apply similar repairs to MOV files.

Step 5: Now, try playing the corrupted MOV file in VLC. If the file can be repaired, VLC will automatically try to fix the issues during playback.
This method works best for minor corruption in MOV files and is free of charge. However, it may not be suitable for more heavily damaged files.
Q1. Why does a MOV file get corrupted?
A: MOV files can become corrupted due to incomplete downloads, sudden device ejection, storage media errors (e.g., bad sectors), malware attacks, or improper system shutdowns during video recording/transfer.
Q2. Can I repair a corrupted MOV file for free?
A: Yes! Free tools like Untrunc, VLC Media Player, and FFmpeg can help repair minor corruption. Online tools like Fix.Video also offer free fixes for small files.
Q3. What is the best software for repairing MOV files?
A: The 'best' tool depends on your needs. For minor corruption like playback errors, Untrunc can usually fix it. For moderate to severe corruption such as unplayable files, iSumsoft Corfixer provides a hassle-free, one-click solution.
MOV files are a commonly used video format, but they are prone to corruption for various reasons, including incomplete transfers or damaged storage. Fortunately, there are many effective methods for repairing corrupted MOV files, from using free tools like Untrunc and VLC to more advanced software like iSumsoft Corfixer. Experiment with the method that best suits your needs, and soon you’ll be able to enjoy your MOV files again without any issues.