Have you ever encountered a situation where the Notepad file was closed unexpectedly before you could save the edited content? You are organizing the collected content into a Notepad file, but the Notepad file suddenly stops responding. You could do nothing but end the Notepad task with the Task Manager. Or just as you are working with a Notepad file, the computer suddenly shuts down.
If you encounter such a situation, you will definitely wonder if there is a way to recover the unsaved Notepad file so that you don't have to spend a lot of time re-creating it. Although in many cases this is not easy, it is not impossible. Now, this article will show you how to recover unsaved or deleted Notepad files on Windows 10.
Unlike Microsoft Office, Notepad doesn't have autosave feature to remember and save the current editing content. However, accidentally closed or unsaved Notepad files may also be saved in a temporary folder on your computer. Therefore, there is still a glimmer of hope that you can recover unsaved Notepad files from temporary files. Follow these steps.
Step 1: In the search box on the taskbar, type %AppData%, and then select %AppData% from the results list.
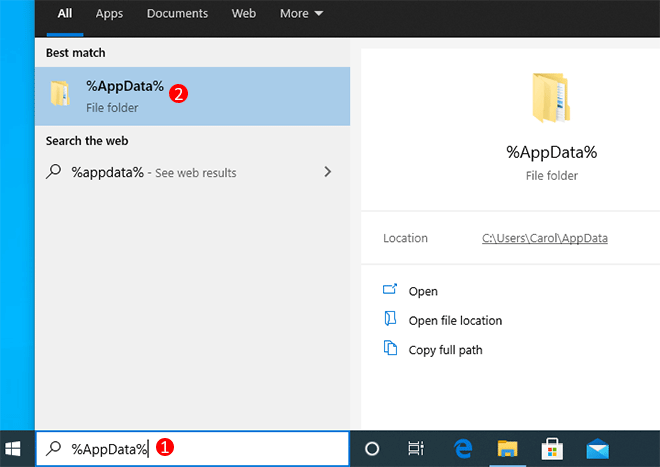
Step 2: You will get to the folder C:\Users\Username\AppData\Roaming. Type the filename.txt into the search box in the upper right corner. Then wait for the searching process to complete.
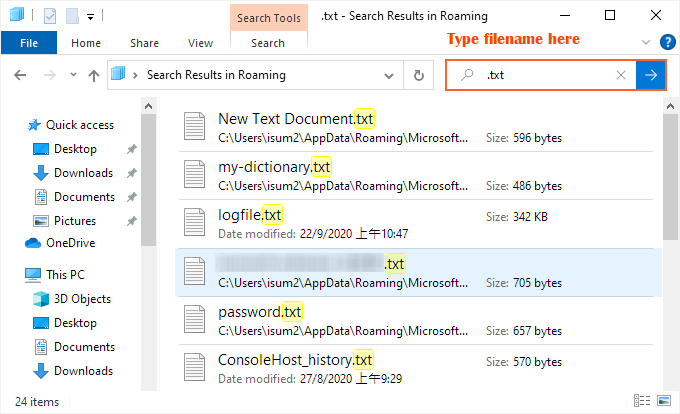
Step 3: If the unsaved text file is listed in the search results, you can copy it to another safe location.
Note: If your Notepad file is not presented in the search results, tick the checkbox of Hidden items under the View tab to reveal all hidden files. If you still can't find your unsaved Notepad file by doing so, then your temporary files may have been cleared.
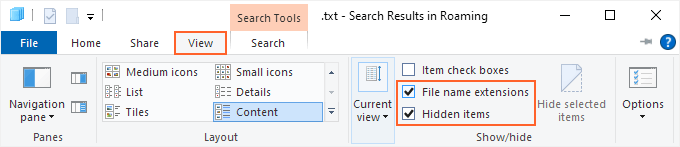
If you deleted a Notepad file and want to recover it, checking the Recycle Bin is the first thing you should do. If the Notepad file is not in the Recycle Bin, chances are that it has been permanently deleted. But don't worry, you can still try the following two methods to retrieve it.
Step 1: Type file history in the search box next to the Start button, and then hit Enter.
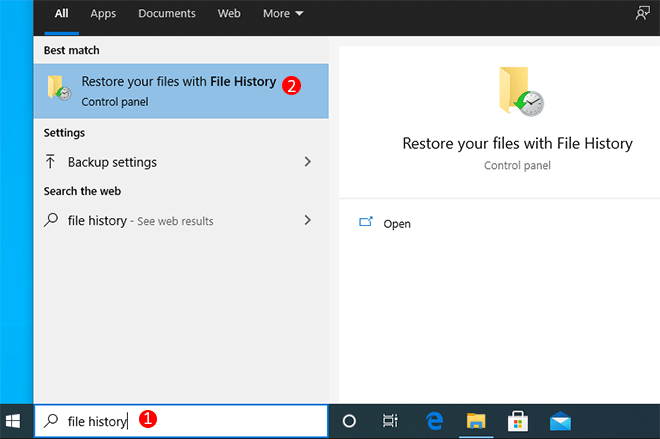
Step 2: The File History app opens. It shows the historical version of the files on your computer. Double-click to open each folder to check if it contains your deleted Notepad file. When you find the target Notepad file, select it and click the Restore button to restore it.
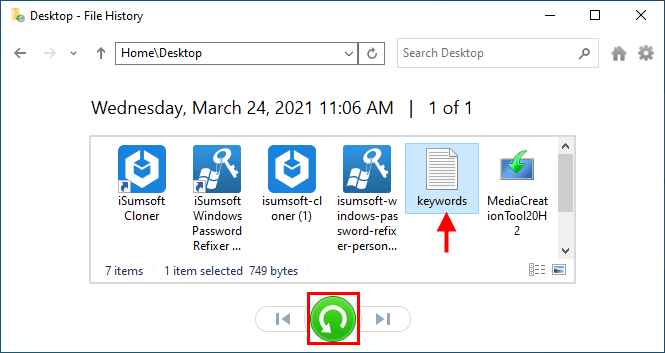
If no file history was found, as shown in the figure below, go to another option.
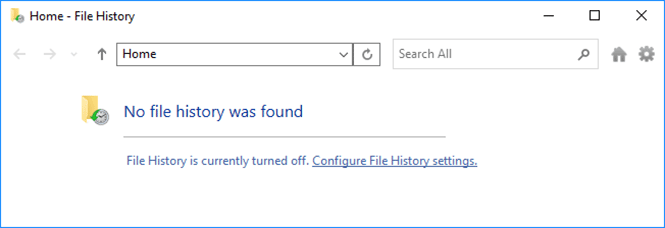
To recover deleted/lost Notepad files without any backup, the simplest and most effective way is to use a special file recovery program. Here we recommend using the powerful iSumsoft Data Refixer. It can scan the sectors of the computer's hard drive in depth to find all deleted and lost files, and then let you quickly filter out the target Notepad files from the search results. Finally, with a single click, you can restore the files to the desired location. Here are the steps.
1. Download iSumsoft Data Refixer and install it on your computer. The installation process takes only a few seconds without any manual setup. When the installation is complete, run this program.
2. Specify/select the folder or drive where the deleted Notepad file was initially saved, for example, if you deleted the Notepad file from the Desktop, you can select Desktop. Then click Start to start scanning the selected location.
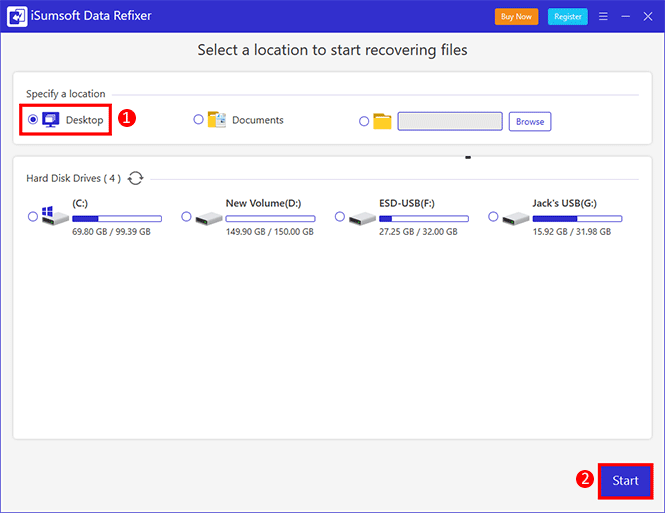
3. Wait for the scanning to complete. This will take a few minutes. You can just let it scan itself, and you can do other things.
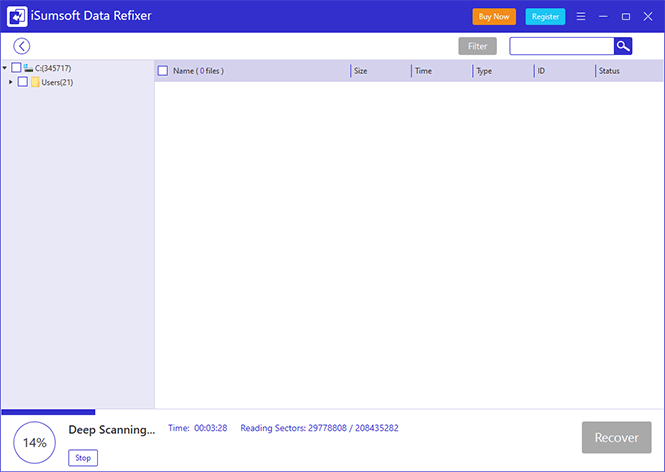
Step 4: When the scan is complete, all found folders are listed on the interface. Expand the folder where you deleted your Notepad file. Select the target text file and click Recover.
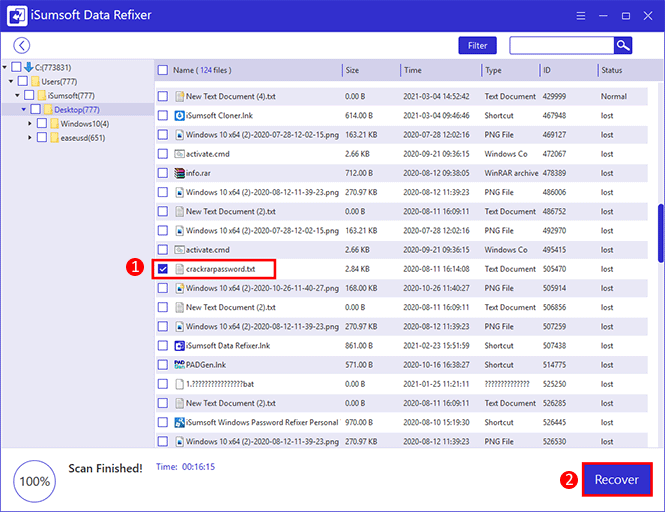
4. A Select folder… dialog opens. Select where you will want to save the recovered Notepad file, and then click Select Folder. The software will immediately start recovering the file.
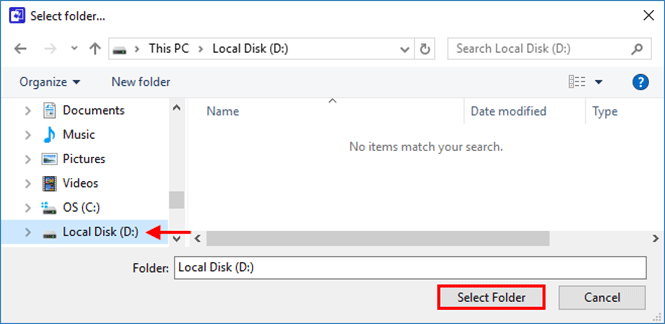
5. When you receive a pop-up dialog box saying that the recovery is complete, you can open the recovery folder to view the recovered Notepad file. The file should be intact, with no content missing or damaged.
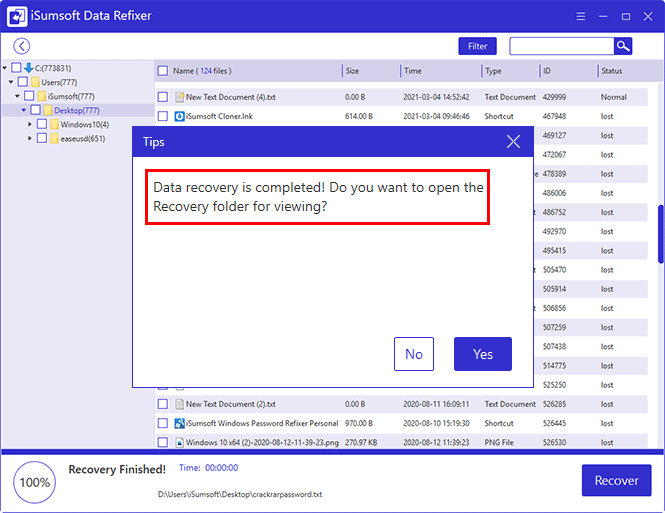
Many times, it's not easy to recover an unsaved or deleted Notepad document, so please allow us to give you a few suggestions.
1. Save the Notepad file timely while editing.
This is a good time to start a new habit of hitting the Ctrl+S keys to save the content in an opening notepad file manually. This will maximize the security of your important information. Generally, before any content is permanently removed, you'll be asked to confirm the deletion. To avoid accidental removal of your content, double-check these warnings before confirming.
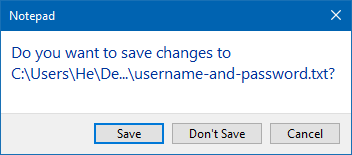
2. Back up your notepad file.
This experience has demonstrated the importance of backups. It's a good idea to keep a copy or two on your computer or keep a copy on a storage device like a USB flash drive. Another way to prevent file loss is to store documents online with Microsoft OneDrive. Saving files to OneDrive gives them an extra layer of protection even if something happens to your computer OneDrive will keep your files safe and accessible.