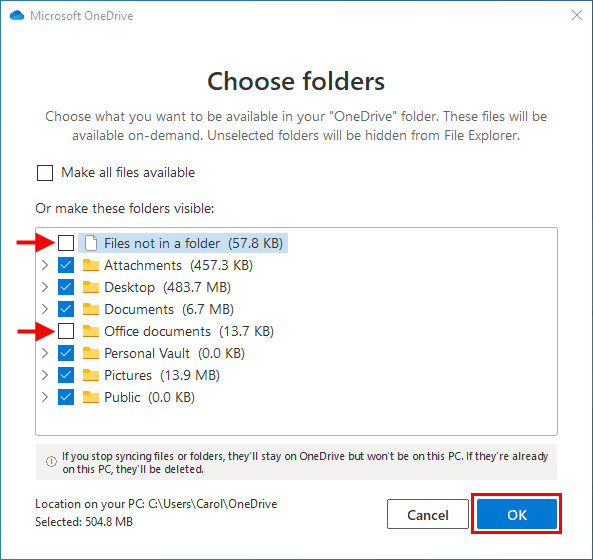When it comes to backing up personal data on Windows 10 computer, using OneDrive is a good option. OneDrive is a free online storage app installed on Windows 10. It provides several GB of free cloud space for you to back up your photos, documents, and other files. These files can be synced among multiple devices such as smartphones, tablets, and PCs.
Now, this article will show you how to back up your files using OneDrive on Windows 10. We will do it in three steps.
If you haven't used OneDrive, you need to sign in to it first.
1. Open the File Explorer. Then click the OneDrive folder in the left pane of File Explorer.
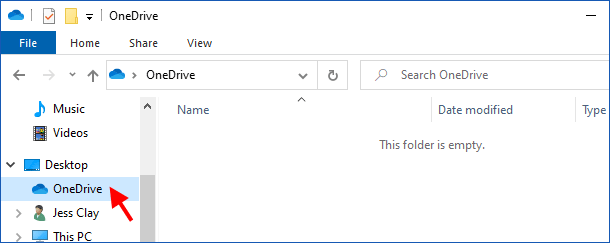
2. The Microsoft OneDrive app opens. Enter your OneDrive account (i.e., Microsoft account), and then click Sign in.
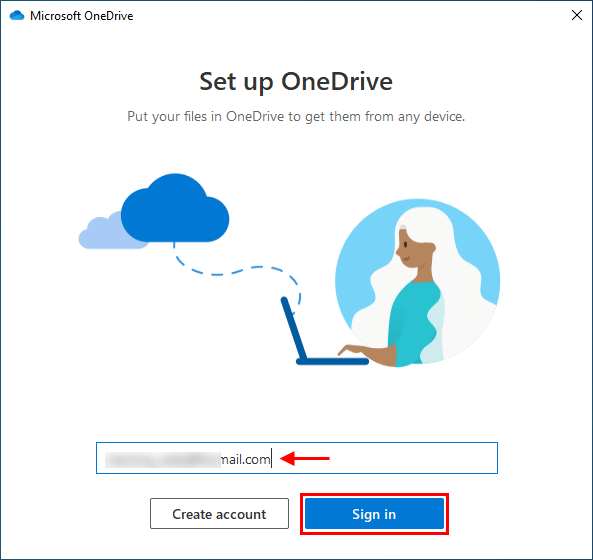
3. Choose what you would like to log in to this email address for. If your purpose is to back up your personal files, just choose Personal.
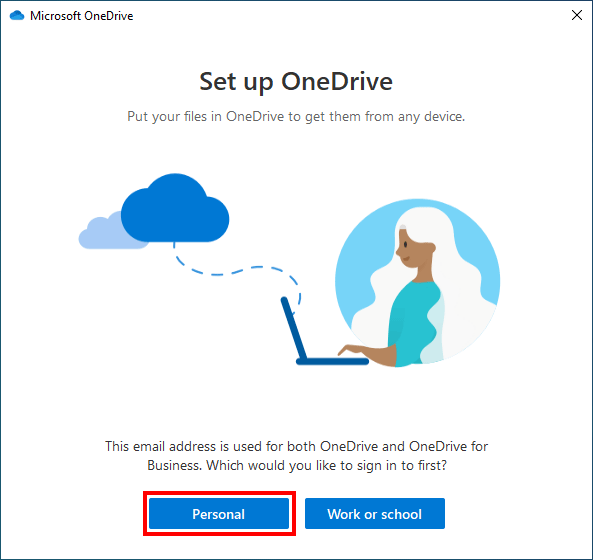
4. Enter the password for your email account, and then click Sign in.
Tips: If you forgot your password, check out three ways to reset Microsoft account password on Windows 10.
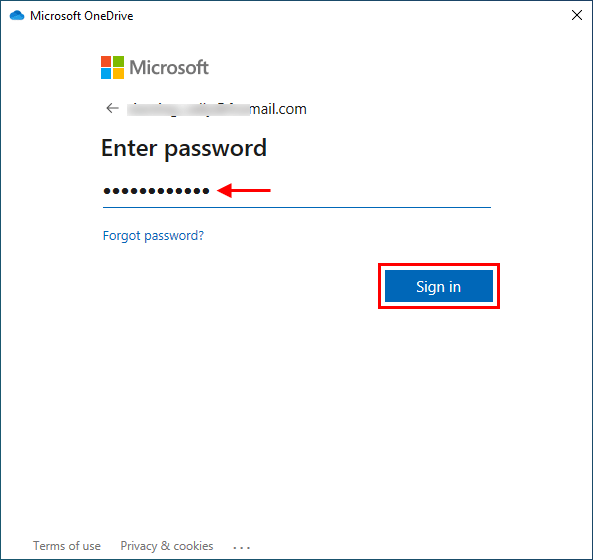
5. After signing in, make a note of the default location of your OneDrive folder just in case you can't find it one day. You can click Change location to change the location of the OneDrive folder, if you want. Then click Next.
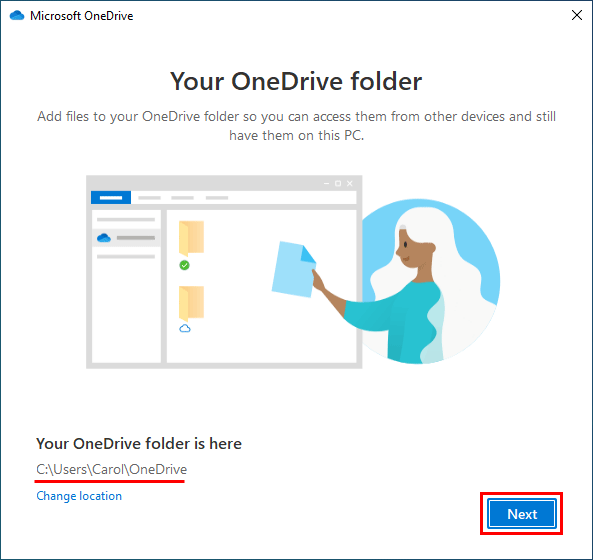
6. Select the folders you want sync in OneDrive. The Desktop, Documents and Pictures folders are selected by default. Then click Continue. The selected folders will be synced to OneDrive at once.
If you want to sync more files and folders to OneDrive, continue with the Step 2 below.
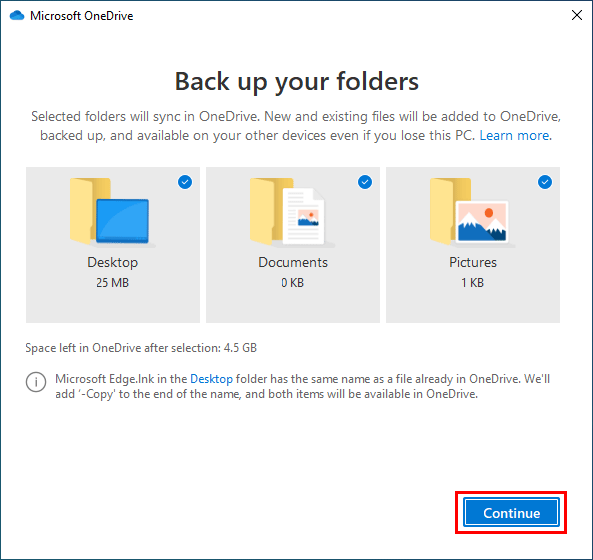
As mentioned earlier, OneDrive automatically syncs only files in the Desktop, Documents, and Pictures folders by default. If you want to back up more files to OneDrive, just drag the folders and files directly into the OneDrive folder.
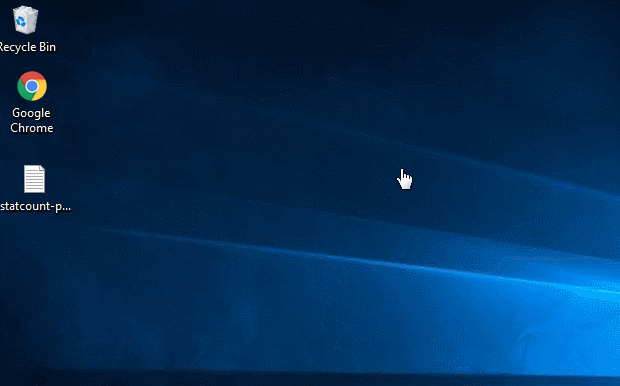
You want to stop OneDrive syncing some files or folders, do as follows.
1. Right-click the OneDrive folder and select Settings from the context menu.
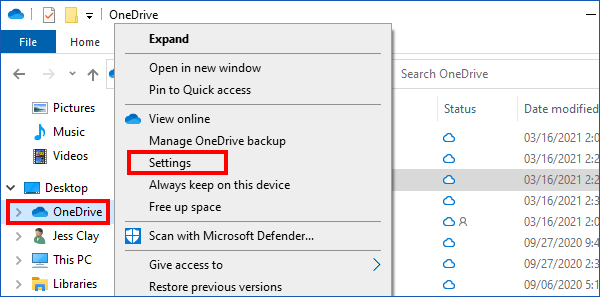
2 When OneDrive's settings dialog opens, select the Account tab, and then click Choose folders.
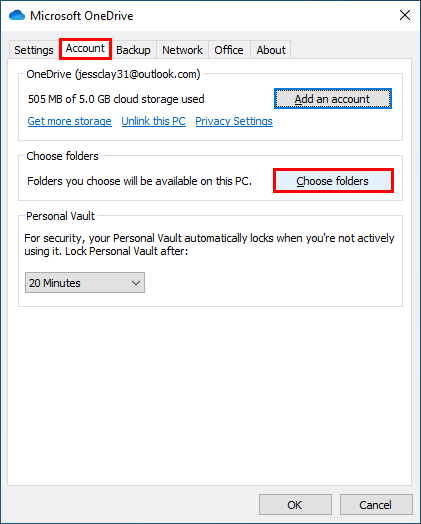
3. Uncheck the files and folders you don't want to sync in OneDrive, and then click OK. The unchecked files and folders will stay on OneDrive but won't be on this PC. If they're already on this PC, they'll be deleted.