If you're struggling with JPG files that won’t open on your Windows 10 or Windows 11 computer, you're not alone. JPG is one of the most common image formats, and it’s critical that your system can open and display these files without issue. Whether you're dealing with a blank screen, an error message, or simply a failure to load the file, it can be extremely frustrating. Don’t panic—this guide walks you through 5 proven methods to fix the problem of JPG files not opening in Windows 10/11. Let’s dive in!

There are several reasons why you might encounter issues opening JPG files on your Windows 10 PC. Understanding the root causes can help you identify the appropriate solution. Here are some common reasons why JPG files may not open:
1. Corrupted JPG File: The file itself may be damaged due to incomplete downloads, interruptions during file transfer, or storage issues. A corrupted JPG file may fail to open, display improperly, or show error messages.
2. Outdated or Misconfigured Apps: The default app used to open JPG files, such as the Photos app, may be outdated, misconfigured, or corrupted. If the app is malfunctioning, it might fail to load the image.
3. System File Corruption: Windows 10 relies on certain system files to open and display images. If these files become corrupted, it can result in errors when trying to open JPG files.
4. Unsupported Image Format: While JPG files are widely supported, sometimes the file extension may not be properly recognized by your system. A file extension mismatch can prevent the image from opening in the default viewer.
5. Insufficient System Resources: If your computer is low on resources, such as memory or processing power, it may struggle to open large or high-resolution JPG files. This is especially true if you have multiple applications running simultaneously.
6. Outdated Graphics Drivers: If your graphics drivers are outdated or incompatible, it can cause display issues, preventing JPG files from being rendered correctly.
If you can’t open specific JPG files on Windows 10/11, first rule out problems with the JPG File itself. You can start by checking for any anomalies in its file name, file extension and file size. An excessively long filename, mismatched extension, or high-resolution JPG (e.g., 50MB or more) can cause the JPG file to not open properly.
1. Open File Explorer and locate the JPG file that won’t open.
2. Right-click on the file and select Rename, then enter a new, short name.
3. Select View and check File name extensions to make sure the file extension is .jpg.
4. Press Enter to confirm the name change.

The reason you cannot open a jpg file may lie in the app used to open the file. Windows 10 and 11 often use the built-in Photos app to open JPG files. If this app is malfunctioning, you may encounter issues when trying to view your JPG files.
1. Press Windows + I to open Settings.
2. Click on Apps.
3. Scroll down and find Photos in the list of installed apps.
4. Click on Photos, then select Advanced Options.

5. Scroll down to the Reset section and click Repair.

The Photos app will attempt to fix any issues without removing your personal data. If repairing the app doesn’t work, you can try resetting it, which will restore the app to its default settings.
Sometimes, the default photo viewer may be the culprit and you can’t fix it. Windows 10/11 allows you to open images with various apps other than the Photos app. If you can't open JPG files with the Photos app, try using a different program.
1. Right-click on the JPG file, then select Open with and choose a different program from the list, such as Paint, Paint 3D, IrfanView, or a third-party photo viewer.

2. If the program is not listed, click on Choose another app, then select the app you want to use and check the box that says Always use this app.
By using an alternative photo viewer, you might be able to open the file and view your image. If this method works, consider setting the new app as your default for opening JPG files.
If your system files are corrupted, they can cause problems like JPG files not opening. Running a system file check (SFC) can help resolve any underlying issues in your Windows operating system that might be affecting JPG file opening.
1. Press Windows + X and select Command Prompt (Admin) or Windows PowerShell (Admin).
2. In the command window, type the command sfc /scannow and press Enter.

3. The system will begin scanning for corrupted or missing files. If any issues are found, Windows will automatically attempt to fix them.
4. Once the process is complete, restart your computer and try opening the JPG file again.
If the JPG file itself is corrupted, no amount of troubleshooting with apps or system settings will help. Corrupted image files may appear as distorted or incomplete, or they may fail to open altogether. In these cases, repairing the corrupted JPG file is necessary.
One of the best tools for repairing corrupted JPG files is iSumsoft Corfixer, a powerful image repair tool designed to fix all types of image corruption. Whether your JPG files are not opening, showing a black screen, or displaying random characters, iSumsoft Corfixer can help recover the images.
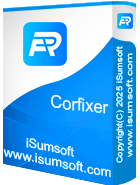
1. Download and install iSumsoft Corfixer on your Windows PC. Once installed, launch the program.
2. Select the Photo Repair option on the left and then click the Add Picture button at the bottom.

3. Navigate to the corrupted jpg files that you can't open, then select them and click Open. These files will be added into the program.

4. Click the Repair button in the lower right corner to start repairing these jpg files.

5. After successful repair, you will be prompted with a confirmation message and the thumbnails of the recovered JPG files are visible in the interface.

7. Then you can preview the JPG files in large size and save them to your desired location. Afterward, you'll be able to open these JPG files seamlessly without any problems.

iSumsoft Corfixer is a highly effective solution for users dealing with corrupted JPG files that refuse to open in any application. With just a few clicks, you can restore the original image quality and gain access to your photos once again.
It can be frustrating when you realize that you can’t open JPG files on your Windows 10 or 11 PC, but there are several steps you can take to resolve the issue. From simple fixes like renaming the file or using a different app to more advanced solutions such as repairing system files or using specialized software like iSumsoft Corfixer, you have multiple options to fix this problem.
In the most extreme cases, the JPG file may be beyond repair, but most users can resolve the problem with one of the methods mentioned here. By following these solutions, you'll be able to fix the issue of JPG files not opening and get back to enjoying your photos without interruption.
Q1: Why are JPG files not opening?
A: There are several reasons why you might not be able to open JPG files, including file corruption, outdated apps, incorrect file extensions, or insufficient system resources. It’s also possible that the file is too large or there are issues with your graphics drivers. We cover common solutions to help fix the issue in this article.
Q2: How can I tell if my JPG file is corrupted?
A: If you can’t open a specific JPG file, it might be corrupted. To check this, try opening a different JPG file on your computer. If other images open without issue, the problem is likely with the specific file.
Q3: Can you fix corrupted JPG files?
A: Yes! For corrupted JPG files that won’t open, use specialized tools like iSumsoft Corfixer. For minor corruption, try opening the file in Paint and saving a new copy.
Q4: Are JPEG and JPG the same?
A: Yes, "JPEG" and "JPG" refer to the same image format. The difference lies in the file extension. JPEG uses a 4-letter extension (common in older systems like FAT16). JPG uses a 3-letter extension (for compatibility with early Windows versions). Modern systems treat both extensions identically. If a file labeled .jpeg won’t open, simply rename it to .jpg to resolve app compatibility issues.