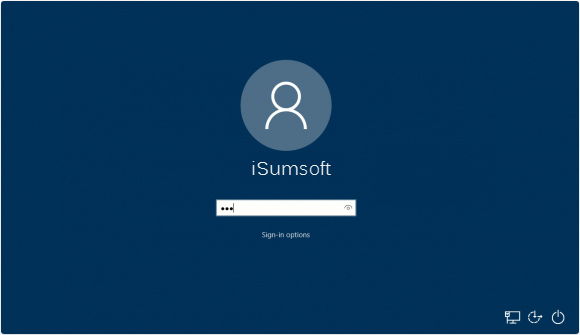Windows Hello in Windows 10 enables users to sign in to their device using a PIN (Personal Identification Number). You can use this PIN to sign in to Windows, apps, and services. PIN login lets users to login with a four-digit number. The PIN is really short and simple that is easy to crack by hackers.
This tutorial will show you how to enable PIN complexity feature that allows you to set up a complex PIN with special characters, uppercase or lowercase letters for users to make PIN more secure on Windows 10.
This option is only available in the Windows 10 Pro, Enterprise, and Education editions.
Step 1: Open the Local Group Policy Editor.
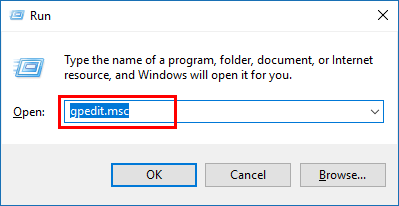
Step 2: In the left pane of Local Group Policy Editor, navigate to: Computer Configuration\ Administrative Templates\ Windows Components\ Windows Hello for Business\ PIN Complexity
Step 3: In the right pane of PIN Complexity, you can see 8 different policies to customize PIN complexity. Most of them are set to Not Configured by default, double-click on these policies to edit them as you like.
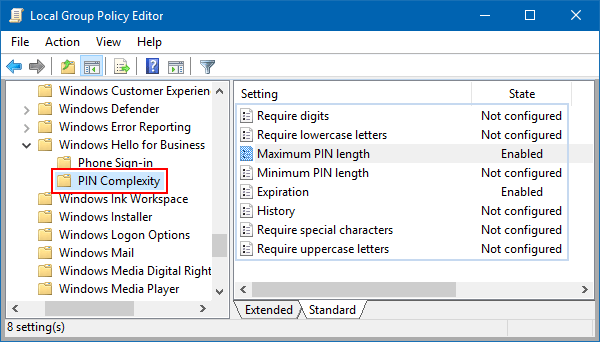
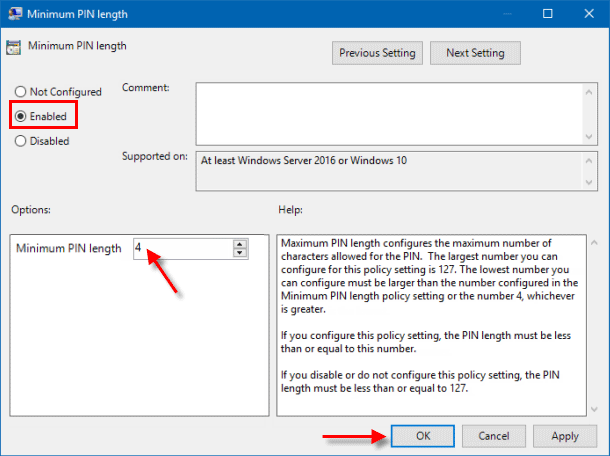
Step 4: When finished setting up the PIN complexity, restart Windows 10 to make your changes take effect.
Use these steps you can create a PIN and use it to login to Windows 10, it's really convenient.
Step 1: Open the Settings app. Click on Accounts icon.
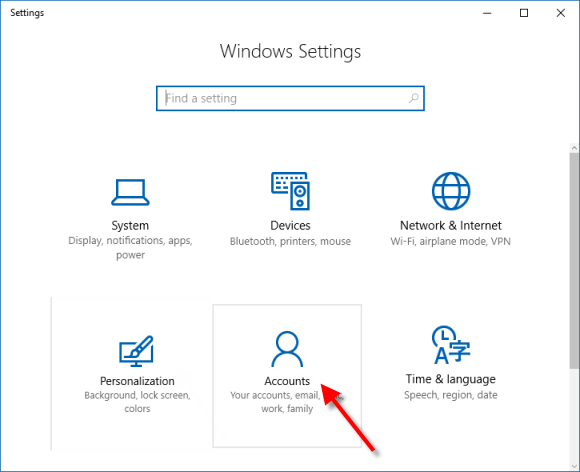
Step 2: Select the Sign-in options, on its right side, click the Add button under the PIN section.
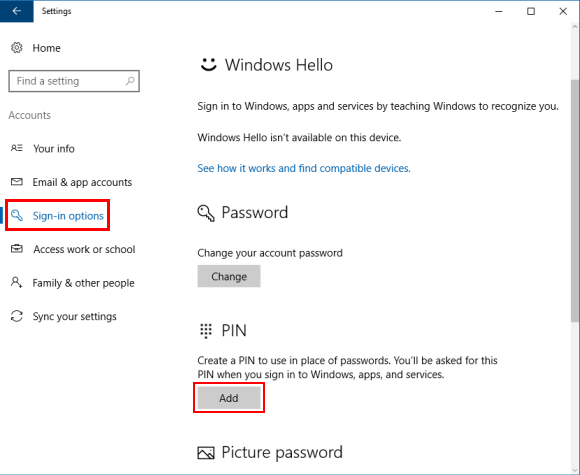
Step 3: When account password verification dialog appearing, enter your current password, click Sign in.
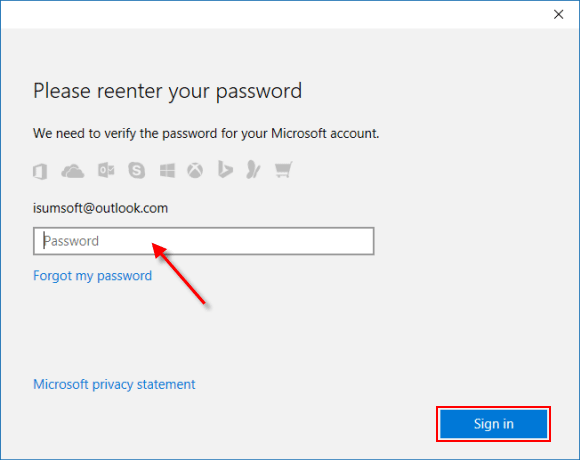
Step 4: Set up a PIN.
The Set up a PIN box will appear, click the PIN requirements links so that you can view the PIN complexity requirements configured on your computer.
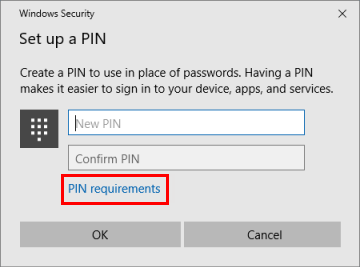
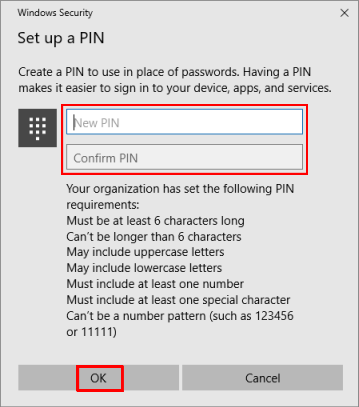
Step 5: Press Win + L keys to lock your device, and try to sign-in entering your new PIN.