Start Repair is a Windows recovery tool that can fix certain system problems like missing or damaged system files. If Windows fails to start properly, you can often use the startup repair tool to troubleshoot it. Here we will explain how to use the built-in Windows recovery tool, recovery media, or a Windows installation disc to fix Windows startup problem.
If you are experiencing trouble booting into Windows, you can access the advanced boot options menu, and then run a Startup Repair to troubleshot it. Here's how:
Step 1: Boot to Advanced Startup Options.
If you are unable to boot into Windows, you can boot to advanced Startup Option from Hard Reboot like this: Press and hold the power button on your PC until it powers off. Press the power button on your PC to turn it on. Repeat power on and off your PC until you see the Windows logo screen or Please wait during boot.
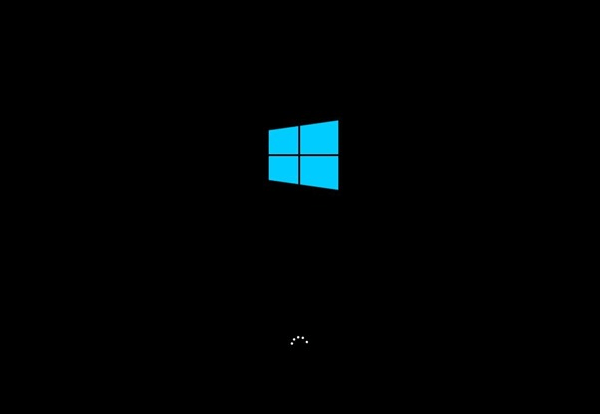
When displayed, click on See advanced repair options.
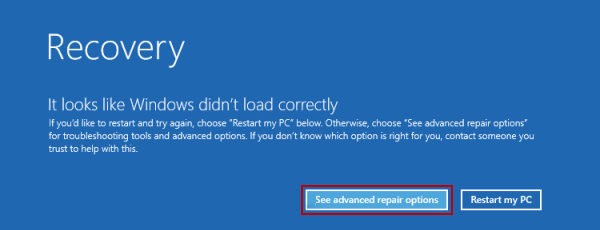
Step 2: Click Troubleshoot > Advanced Options > Startup Repair.
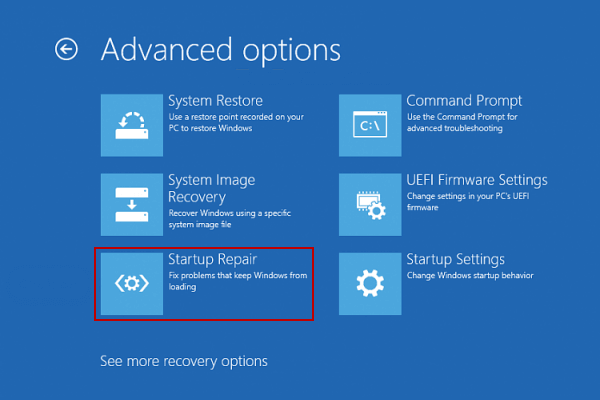
Step 3: If prompted, select the OS you want to perform a startup repair on. Select an administrator account, type in the password for the selected account. If you have not set the password for Administrator, leave it blank, and click on Continue.
Step 4: Startup Repair will now start Diagnosing your PC, and attempt to automatically repair it.
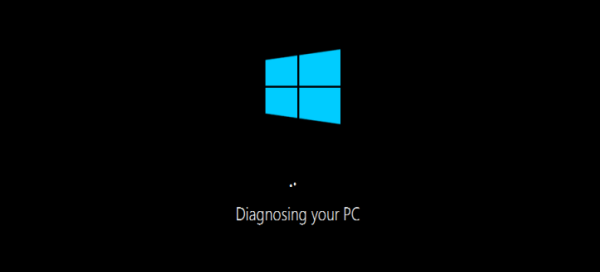
If Startup Repair option at boot cannot automatically repair your computer, you can run startup repair from Windows Installation disc or USB drive. If you don't have a Windows installation disc or USB drive, you can download a Windows ISO from Microsoft and copy it to a USB drive. Then follow these steps below:
Step 1: Insert Windows installation USB drive into your computer and then set computer boot from USB drive.
Step 2: On Windows 8 or 10, click the Repair your computer in the installer screen.
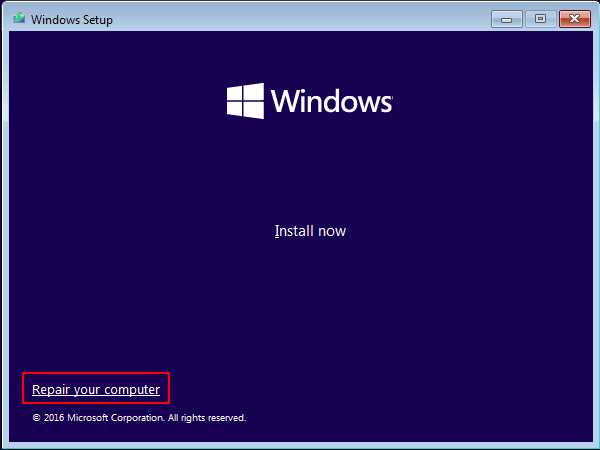
Step 3: Then select Troubleshoot > Startup Repair to run startup repair.
On Windows 7, click a Repair your computer link, and then Windows will run the startup repair tool.
If you haven't already created a system repair disc or recovery drive, you can do something from another computer running the same version of Windows. Windows PC allows you to create a USB recovery drive or burn a recovery disc. Once you have a system repair disc or recovery drive, do as follows:
Step 1: Insert a system repair disc or recovery drive into the PC that you want to repair.
Step 2: Set your computer boot from the disc or USB drive.
Step 3: Choose an installed version of Windows, and then select Startup Repair from the recovery options screen. Startup Repair will now scan your computer to attempt to find and fix any startup problems.
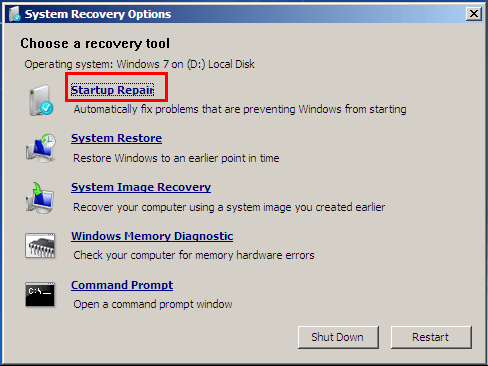
Alternatively, you can use System Restore to recover your computer using a system image backup that you've created previously.