"My Windows 10 prompts that I don't have administrator privileges, but I am obviously the administrator and the only Admin account on my computer. It was suddenly like this. I don't know why. Now, what can I do to solve this problem? Anyone can help?"
When you lost administrator rights in Windows 10 for some unknown or uncertain reason, you have at least two options to get back administrator rights. Now, read this page for details.
Step 1 Sign into your current Admin account on which you've lost administrator rights.
Step 2 Open PC Settings panel and then select Accounts.
Step 3 Select Family & other users, and then click Add someone else to this PC.
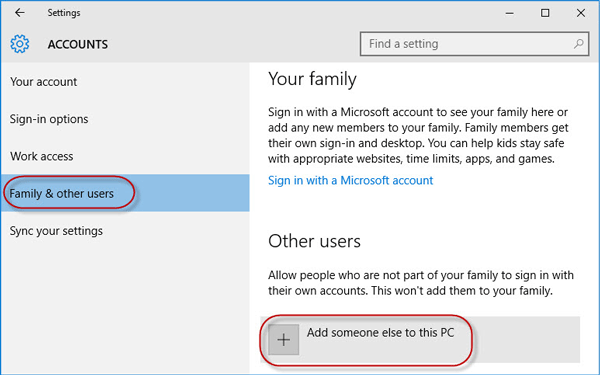
Step 4 Click I don't have this person's sign-in information.
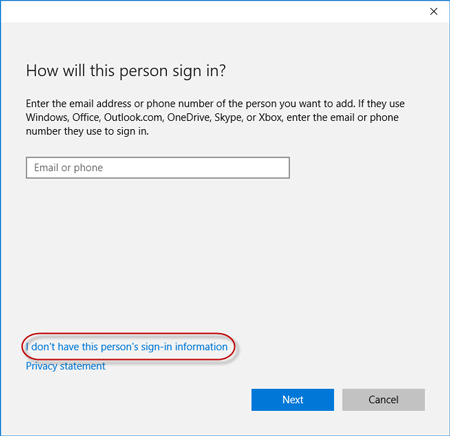
Step 5 Click Add a user without a Microsoft account.
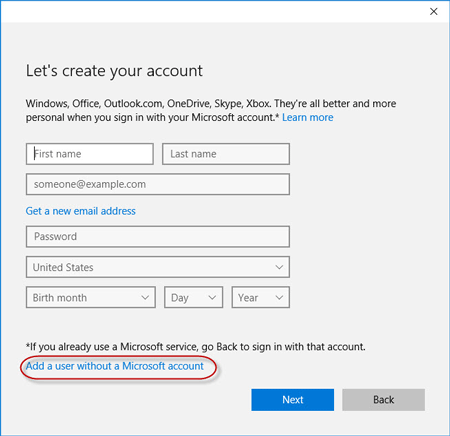
Step 6 Type a user name, and then click Next. This will add a new local account on your PC.
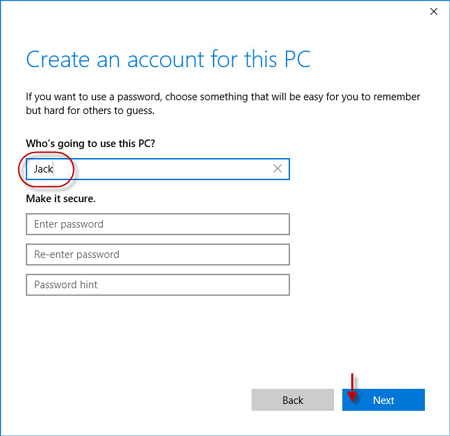
Step 7 Press Win + R keys to bring up Run dialog, type cmd and hit Enter.
Step 8 After the command prompt window opens, type shutdown /r /o and press Enter.
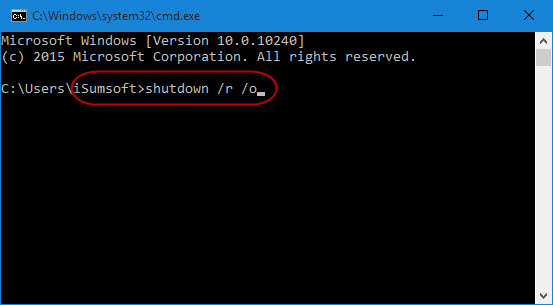
Step 9 After Windows 10 boots to the "Choose an option" screen, click Troubleshoot > Advanced options > Startup Settings. Then click Restart.
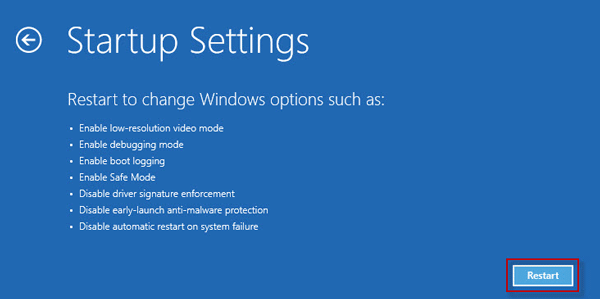
Step 10 On the Startup Settings screen, press
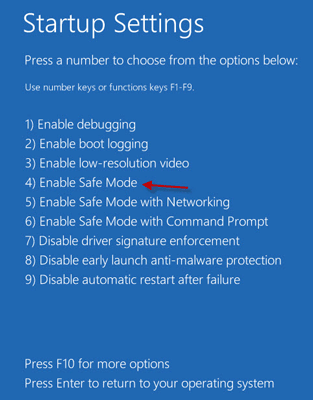
Step 11 After Windows 10 boots into safe mode, open Control Panel. Go to User Accounts > Manage another account, select the new local account you added in step 6, and then click the Change the account type link. Select Administrator and click Change Account Type to change the account from a standard user to an administrator.
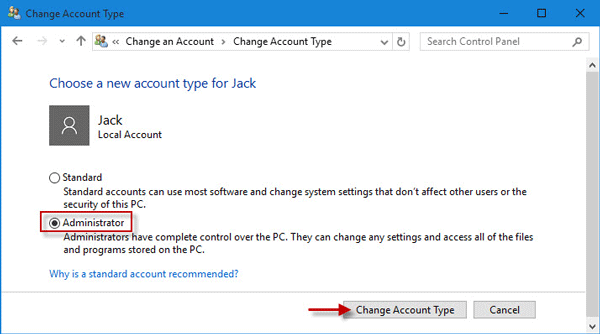
Step 12 Restart PC to get Windows 10 out of safe mode and go back to its normal mode. Sign in Windows 10 with the new Admin account. Now, you've got back administrator rights in Windows 10 and you can delete the issued Admin account on which you lost administrator rights.
To use this option, you need to borrow one PC you can access as administrator.
Step 1 On another PC that you can access with administrator rights, download and install iSumsoft Windows Password Refixer.
Step 2 Launch this tool and follow its steps to burn it into a USB drive to create a bootable disk.
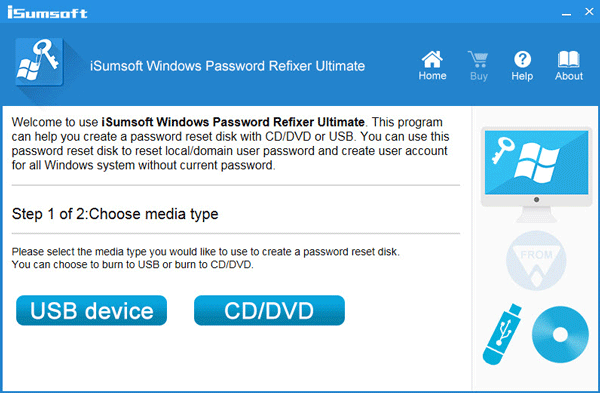
Step 3 Connect the bootable USB drive to your Windows 10 PC on which you've lost administrator rights, and set PC to boot from the USB drive.
Step 4 After "Windows Password Refixer" screen appears, click on Add User. Then type a user name in the dialog box and click OK. This will add a new local user with administrator rights on your Windows 10.
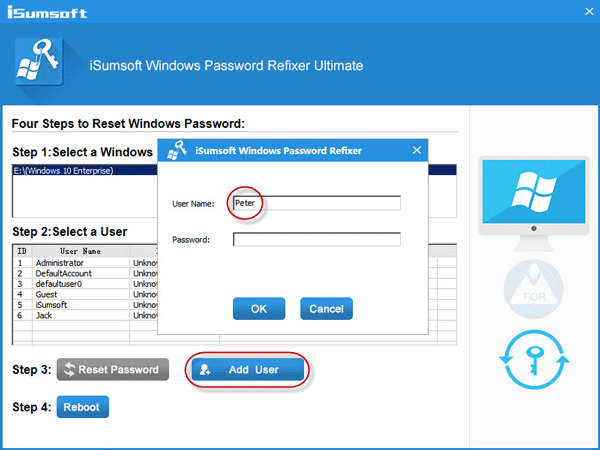
Step 5 Click on Reboot and exit the bootable USB drive to restart PC. The new administrator account will appear on Windows 10 sign-in screen. Sign in it and you've got back administrator rights.