"I have an administrator account and a standard account on my Windows 10. I forgot my administrator password and now I can only log in with the standard account. When I try to change the admin password from within the standard account, the system asks for the administrator password. Is there any way to change admin password without having admin rights? Please help!"
Attempting to change the admin password from a standard account that does not have administrator privileges is infeasible. In Windows, administrator rights are required to make changes to other users. But this doesn't mean that there is no way out. There are some workarounds to change the admin password without admin rights. Keep reading on.
Whenever you try to use an incorrect password to log in to the admin account, a Reset Password button will appear below the Password box on the Windows login screen. This button is the only way provided by Windows to change the admin password when you do not have admin privileges or cannot log in to Windows.
1. Click the Reset Password button below the Password box. If the Reset Password button disappears, just type in any wrong password and hit Enter to make it appear.
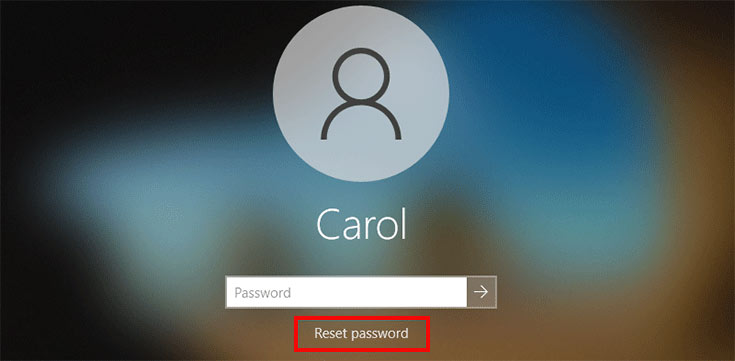
2. Several security questions are displayed on the screen. Answer these questions correctly, and then hit Enter. If no security questions appear on the screen, or you have forgotten the answers to these questions, move on to another method.
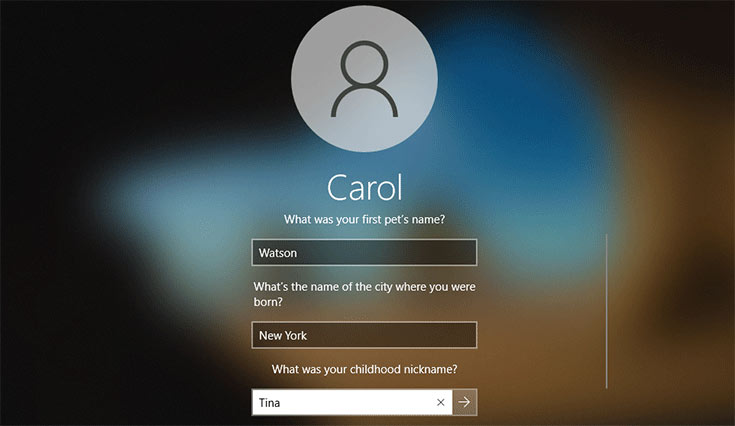
3. Type the new password you want and hit Enter. The admin password will be changed successfully and you will be logged on to the Windows 10 desktop with the new password.
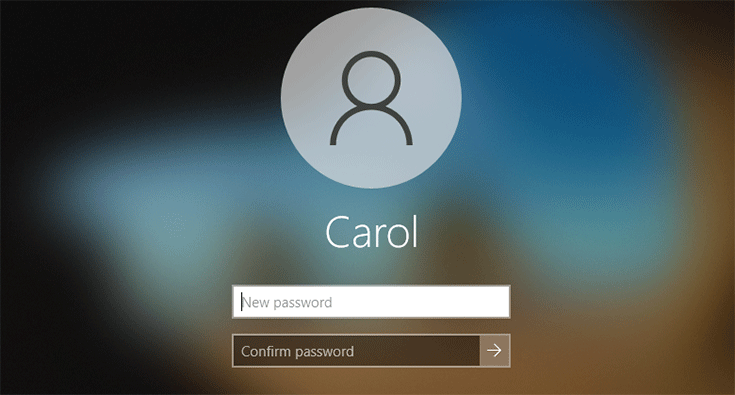
If the first method does not work for you, the easiest solution is to use a professional Windows password reset tool like iSumsoft Windows Password Refixer. iSumsoft Windows Password Refixer enables you to change the password for any account, including admin account, without logging into Windows. This is a good option when you do not have admin rights to change the admin password. Follow these simple steps.
1. Although you can still log on to Windows 10 with a standard account, you cannot install the software without administrator rights. Therefore, you need to install the iSumsoft Windows Password Refixer on another computer with administrator rights. If you don't have a second computer, borrow one from a friend.
2. Launch iSumsoft Windows Password Refixer and choose USB device.
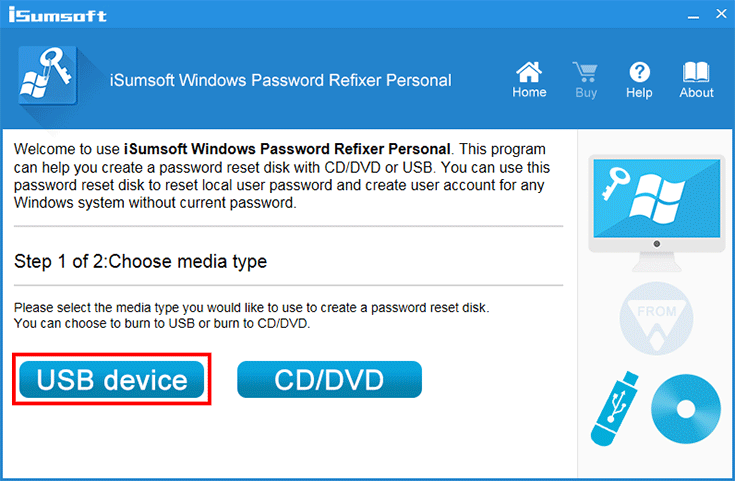
3. Insert a USB flash drive into the computer where iSumsoft Windows Password Refixer is running and once the USB drive is recognized by the software, click Begin burning.
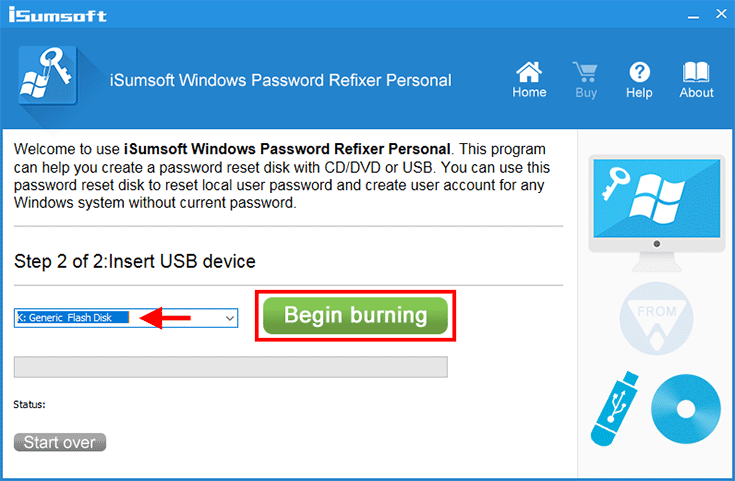
4. When the "Burning Successfully" dialog pops up, the USB flash drive is ready and you can close the software.
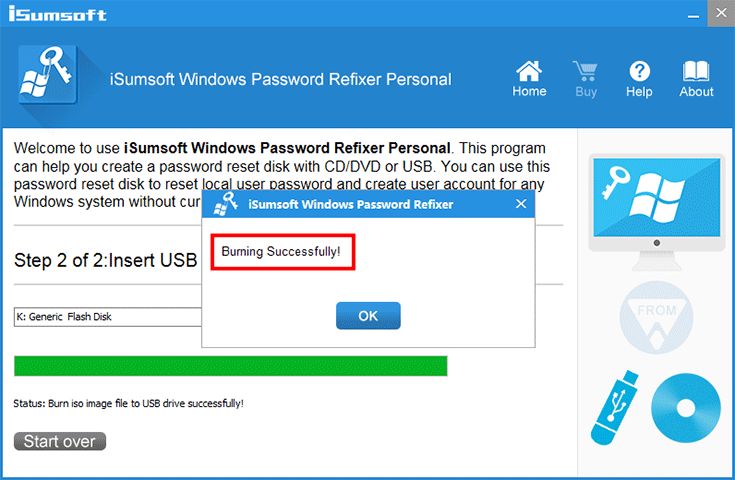
1. Insert the USB drive you created in Step 1 into the computer on which you wish to change the admin password without admin rights.
2. Start or restart the computer and access the BIOS screen or Boot Menu to set the computer to boot from the USB flash drive.
1. Once the computer boots from the USB drive, iSumsoft Windows Password Refixer will appear on the screen. Select the admin account which you need to change the password for, and then click Reset Password.
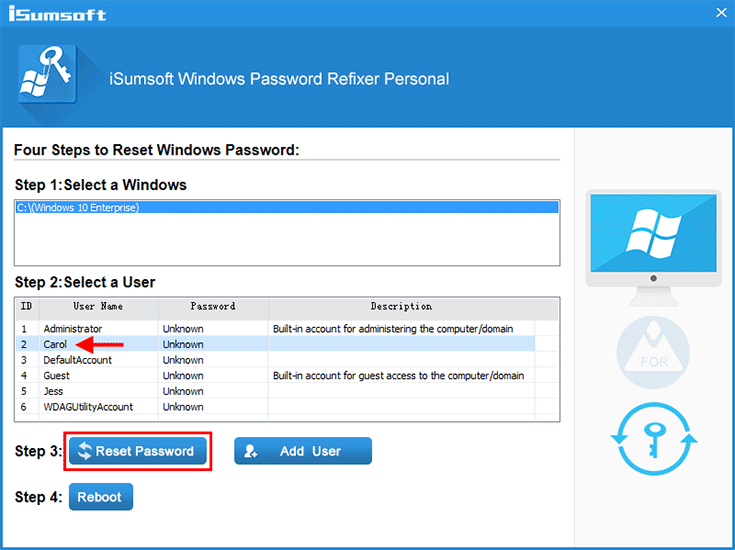
2. A small dialog box pops up asking if you want to set this user's password to blank, click Yes and the password will be changed to blank immediately.
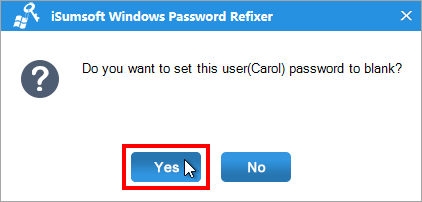
3. Finally, click Reboot. Click Yes and disconnect the USB drive from the computer speedily. Your computer will restart and you can then log in to the admin account without a password.
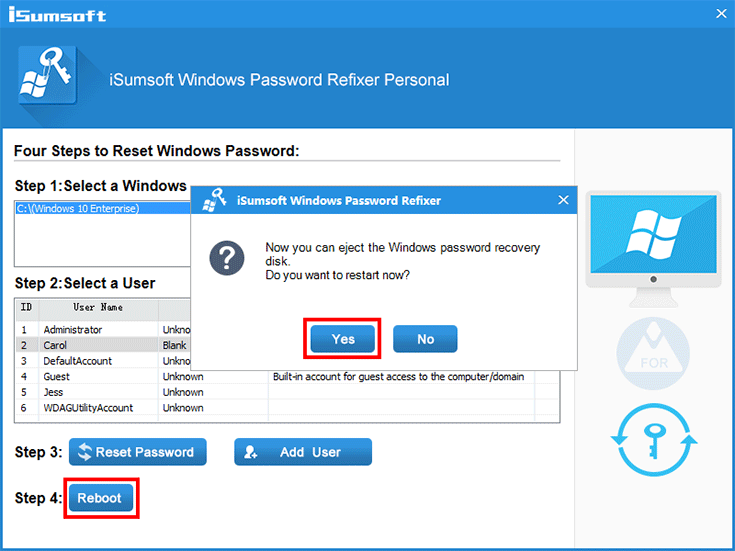
After changing the admin password, it's recommended that you create a password reset disk for the admin account as soon as possible in case you forget the password again. Or, promote the standard account to administrator account in case you need administrator rights to change your password.