On Windows PC, without administrator privileges, you won't perform a lot of tasks. Only as an administrator can you have the full right to use a PC. If you have ever set password for your administrator account for login to Windows, but later forgot the password and lost privileges to access your Windows PC as administrator, what can you do? Take it easy. You still can get Windows administrator privileges without a password.
While Windows installation, it generally requires you to create an administrator account used to log onto Windows. But actually, Windows creates one built-in administrator account while system installation. This built-in administrator is hidden and disabled by default until you manually enable it, and its default name is Administrator and password is blank if you haven't changed it. The Administrator has higher privileges than any other administrator account you have created. If you've lost administrator privileges to access to your computer, you can get administrator privileges by login as the built-in Administrator account without password.
Only when you've enabled the built-in administrator account, can you log into it?
Method 1: Start/restart your computer. Immediately hold F8 until you enter Advanced Boot Options. Choose Safe Mode so that your computer will boot into safe mode and get into the built-in administrator.
Method 2: Once you type an incorrect password to log into administrator, you will be prompted "The user or password is incorrect". Close the prompt and it'll take you back to the sign-in screen. Then you can click on the Switch User and type Administrator to log into built-in administrator.
If you can't get into your administrator account without a password, and the built-in administrator also doesn't work, then you've totally lost administrator privileges on your computer. But don't worry. You can remove administrator password so that you can get into it without password, or add a new administrator account used to log into your computer. Following let's firstly make two preparations.
On another working computer, download and install Windows Password Refixer. Launch this software. Follow its guide to burn it into a USB flash drive. You successfully create a boot password reset USB disk when prompted Burning Successfully.
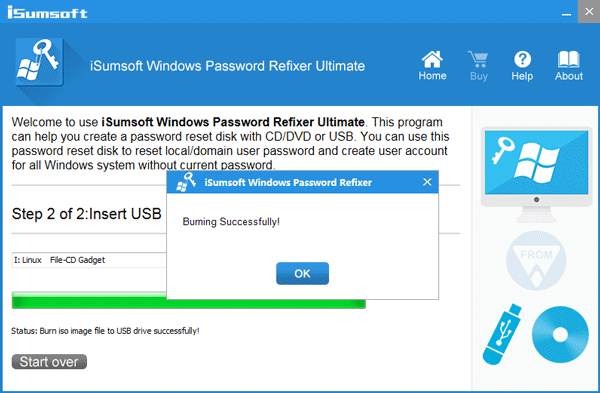
Insert the boot USB disk into your computer where you have no administrator password and have lost administrator privilege. Start or restart computer and set your computer to boot from USB drive.
Once computer boots up from the USB drive, you can see the screen as below. Select the Windows operating system running on your computer, and the administrator account, and then click on the Reset Password link. Reset password to blank when prompted.
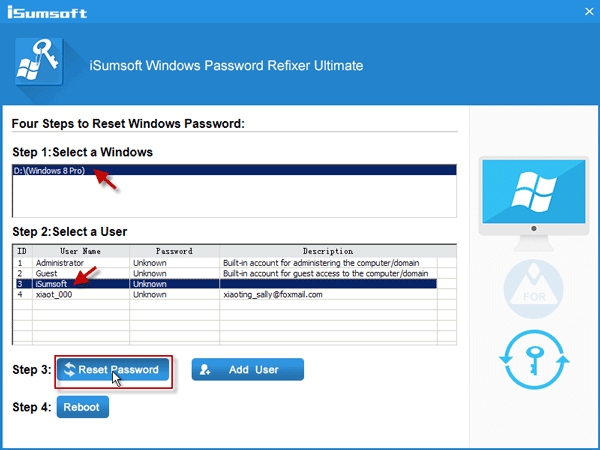
In addition, you also can click on the Add User button to add a new administrator account. Then log into your computer with this newly created administrator account.
Finally, when administrator password is removed or new administrator account is created, disconnect the boot USB drive and reboot computer. When computer reboots up, log in with this new administrator account, or log into your old administrator without password, which means you get administrator privileges.