In this article, we'll show you six simple and practical ways to change your local account password in Windows 10. Changing the password for the local account in Windows requires administrator privileges. So, first make sure you're logged on to Windows 10 as an administrator account, and then read on.
Related: How to Change Windows 10 Admin Password without Admin Rights
Step 1: Press Win + I to open the Settings, and then select Accounts.
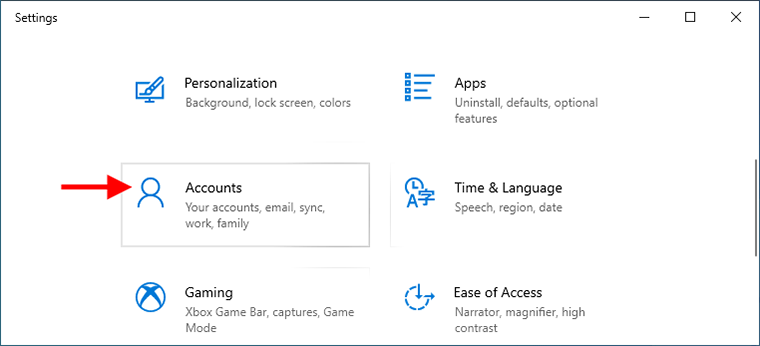
Step 2: Select Sign-in options on the left pane. On the right pane, click the Password section and then click the Change button.
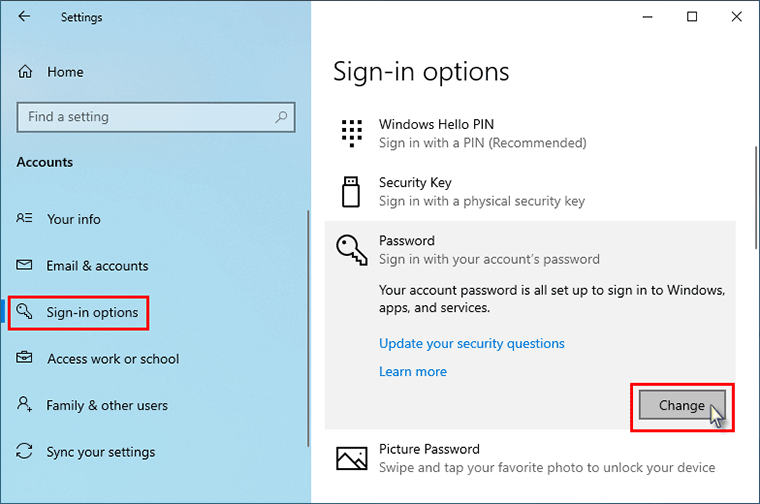
Step 3: Type your current password, and then click Next.
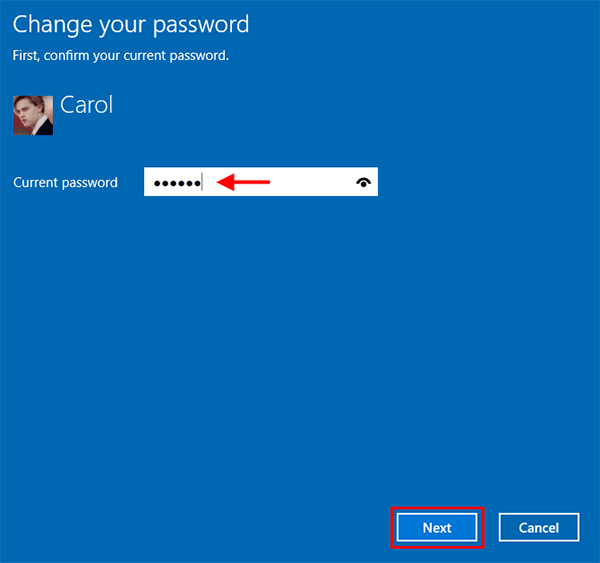
Step 4: Enter the new password you want, enter a password hint, and then click Next.
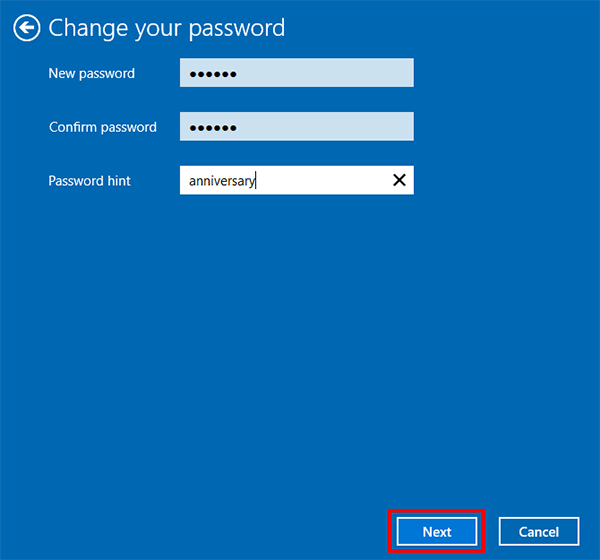
Step 5: Click Finish and the password is changed.
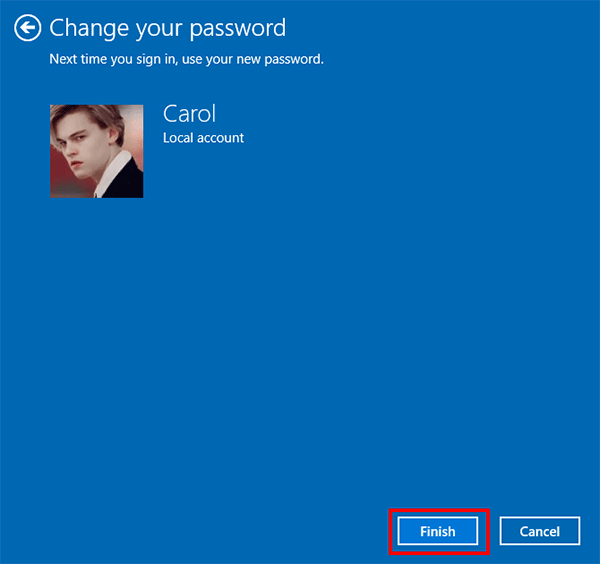
Step 1: Press Ctrl + Alt + Del on your keyboard, and when you see the screen as shown in the figure below, click Change a password.
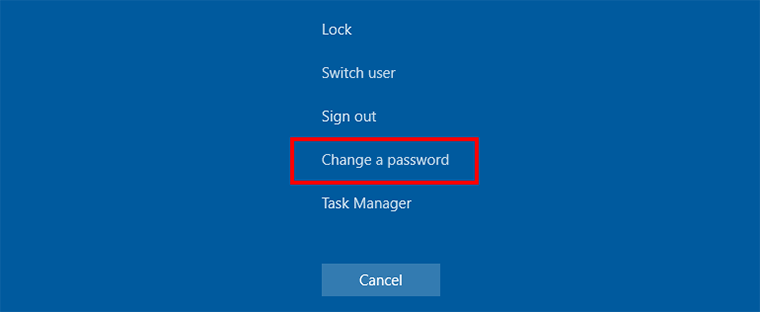
Step 3: Type your old password, type the new password you want, and then press Enter.

Step 4: Your password is changed successfully. Click OK to return to your Windows 10.
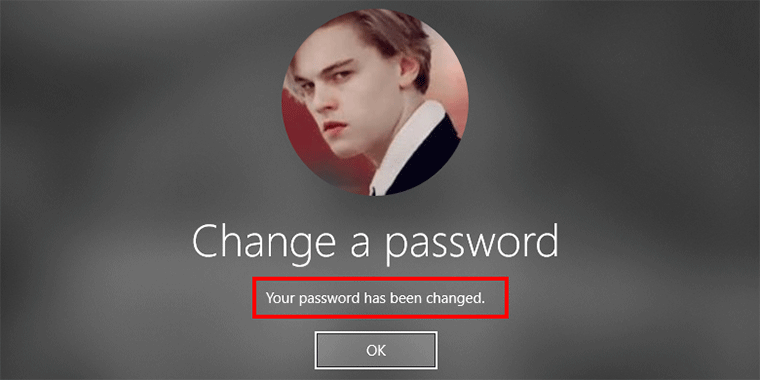
Step 1: Open Control Panel and go to User Accounts > User Accounts > Manage another account.
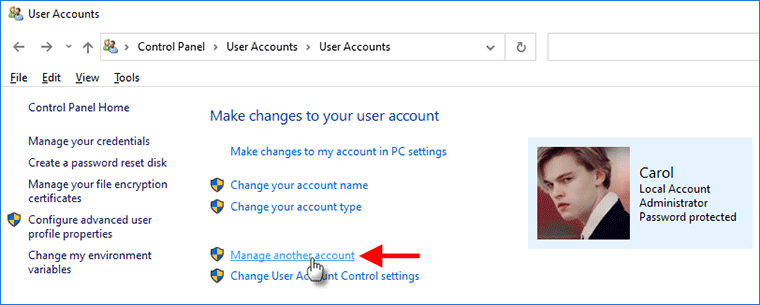
Step 2: Click the local account which you would like to change the password for.
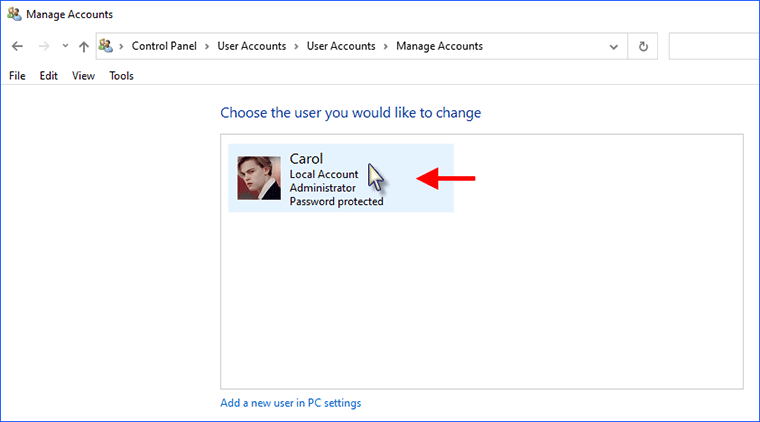
Step 3: Click the "Change the password" link.
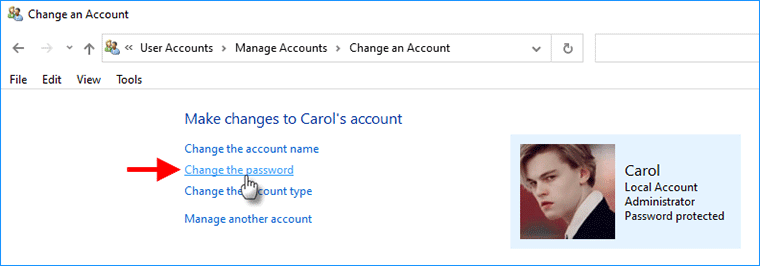
Step 4: Enter the user's current password, then enter the new password you want, and finally click the Change password button. The password will be changed immediately.
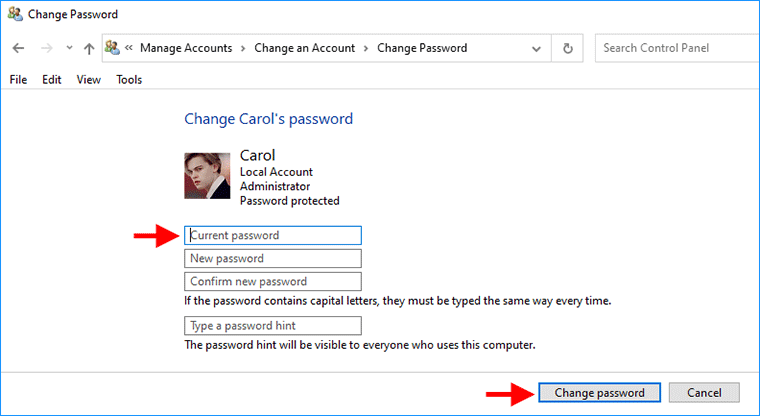
Step 1: Open the Run dialog box using Win + R, type lusrmgr.msc in the box, and then click OK. This will open the Local Users and Groups window.
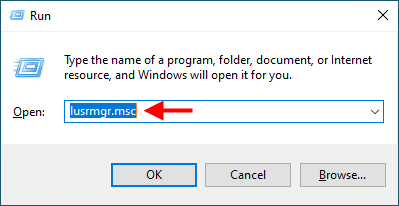
Step 2: Select the Users folder on the left pane. In the middle pane, right-click the local user which you want to change the password for and select Set Password.
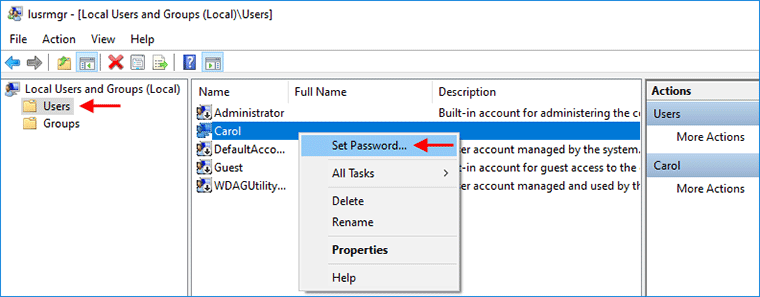
Step 3: Click Proceed to proceed.
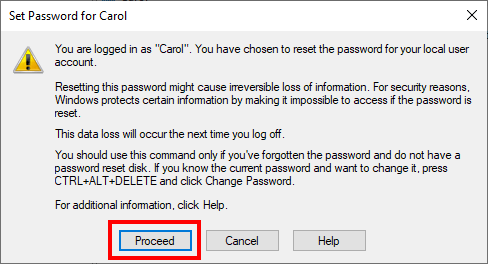
Step 4: Enter the new password you want and click OK. The password for the local user account will be changed immediately.
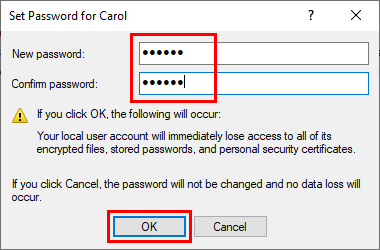
Step 1: Open the Run dialog box using Win + R, type netplwiz in the box, and then click OK.
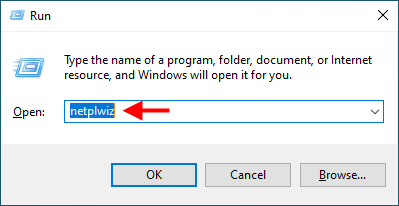
Step 2: When the advanced User Accounts dialog opens, select the user which you want to change the password for, and then click the Reset Password button.
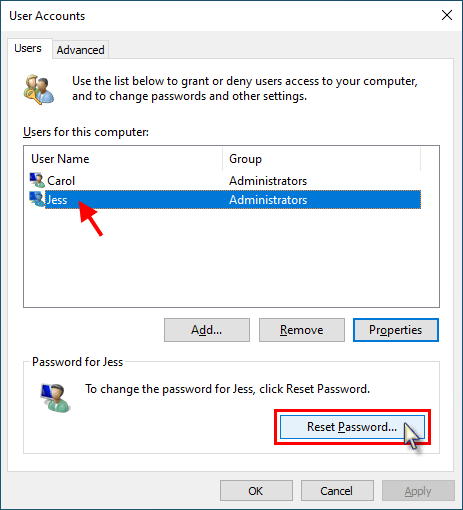
Step 3: When the Reset Password dialog opens, type your new password and click OK.
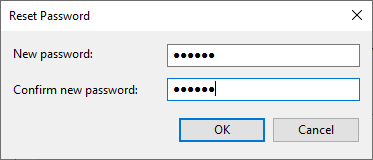
Step 1: Type cmd in the search box next to the Start button. When the Command Prompt shortcut appears in the search results list, right-click it and select Run as administrator. This will open Command Prompt as administrator.
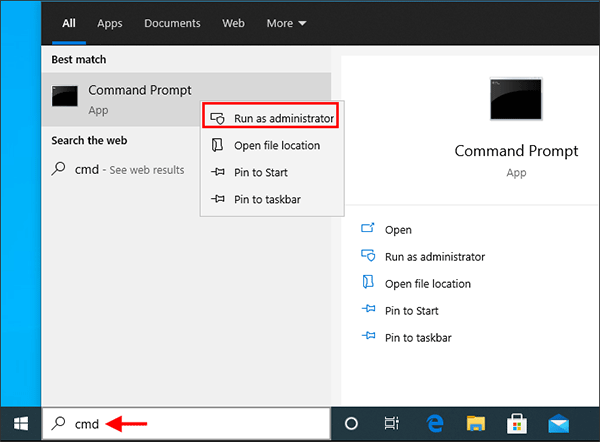
Step 2: In the Command Prompt, type net user <user name> <new password>, and then press Enter. The password will be changed immediately.
Note: Replace<user name>with the actual name of the local user account whose password you want to change, and replace <new password>with the new password you want; for example, net user Carol pw2020.
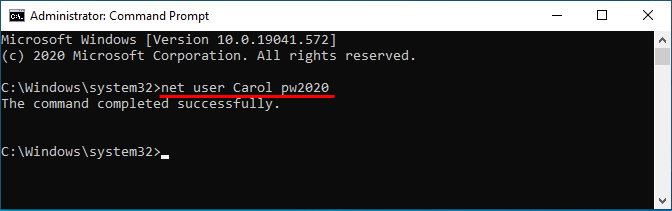
The above are the six ways to change the local account password in Windows 10. Among these methods, the first three require you to provide your current password, while the last three allow you to change your Windows 10 password without the old password. With the first two methods, you can only change the password for the local admin account that is currently logged in, while the last four methods allow you to change another user's password. If you forgot your local account password and cannot log in to Windows 10, you might need to reset your password with a USB drive.